WordPress ko Kaise Install Kare Computer Pc – Localhost pe
Hello Dosto aap WordPress Par website bana chahte hai aur aap bilkul naye hai. is liye aap ko chahiye ke sabse pahle aap apne blog ko Localhost computer pc me banaye. New user ko wordpress par website/blog banana sikhne ke liye localhost sabse best platform hai. to ham is post me janenge ki WordPress ko Kaise Install Kare Computer Pc – Localhost pe.
Local host computer/laptop pc me wordpress ko sikhne ke waise to bahut sare faede hai, Agar aap wordpress sikhne ke time bar bar galti karenge aur us galti ko thik karenge.
Aur jab aap WordPress ke bare me achhi tarah puri jankar hasil kar lenge to isi localhost wordpress website ko online liver server par bhi asani se upload kar sakte hai.
- Localhost WordPress Website Ko Live Server Par Upload Kaise Kare
- WordPress Blog Post Me Image Title Show Kaise Kare
WordPress Kya hai?
WordPress ek aisa (CMS) product hai jisko duniya me sabse jayda use kiya jata hai. WordPress ke liye sabse jayda plugins aur theme bhi free me mil jate hai.
WordPress ko kisi bhi Dusre blogging aur cms product ki tulna me use karna asan hai. WordPress ko use karne ke liye aap ko kisi bhi Programming Language ki jarurat nahi parti hai.
Agar aapko thoda bahut bhi computer chalna aata hai aur thoda sa internet ke baare me pata hai, to aap asani se apna ek achha sa blog ya website bana sakte hai wordpress par.
- Newspaper Theme Free Download Or Activate Kaise Kare
- WordPress Database Optimize (Clean) Kaise Kare Full Giude
How to install WordPress on localhost
WordPress install karne ke 2 tarike hai ek to esko aap apne cPanel web hosting account par live install kar sakte hai. aur 2 apne Computer PC Localhost, par install kar sakte hai.
PC localhost par install karne ka tarika web hosting cPanel par install karene se thoda alag hai. WordPress ko agar aap apne computer PC par install karte hai to iske kai sarefayede hai.
Agar aap bilkul naye hai aur wordpress par website bana chahte hai to sab se achha Option computer PC Localhost hi hai. PC par wordpress install karke usme kaam karte hue WordPress ke functionality ko achhe se samajh payenge jisse aapko aage chal ke bahut faeda hoga.
jab aap wordpress ko ache se samajh shikh jjaenge to aap apna domain and hosting buy kar ke local host blog ko online server par asani se install kar sakte hai.
WordPress ko Localhost par Install karne ke liye sab se pahle aap ko apne Computer me WordPress aur Wamp server ya Xampp Apache in dono me se koi ek ko Download karke install karna hai.
Wamp Server and XAMPP Apache ye aap ko server development environment deta hai jo PHP and MySQL databases ko allow aur manage karne deta hai Computer PC me.
Wamp server download kar te samay apne pc ke hisab se hi download kare 64bit and 86bit phale aap apna Windows check kare kon sa versions hai 32 bit ya 64 bit 2 no check kare phir download kare.
- Computer Pc Me Wamp Server Ko Kaise Install Kare.
- WordPress pe free website kaise banaye
- WordPress website ko kaise upload kare online server pe
- WordPress website ko kaise install kare Web hosting pe
WordPress ko Kaise Install Kare Computer Pc Localhost Me
Aap ne wordpress ko download kar liya hai or apne Computer Pc me Wamp Server ya Xampp Apache ko install kar liya hai.
Step 1:
Aapne jo wordpress.org se Winrar format me wordpress download kiya hai sabse pahle extract kar ke wordpress folder ko bahar nikale.
Simple wordpress RAR format file par mouse ka right click karke Extract here karde.
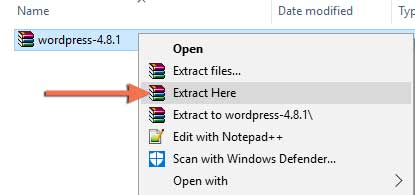
Step 2:
Extract here karne ke bad wordpress folder ko copy karle. aap uska name change karna chahte hai to kar sakte hai.
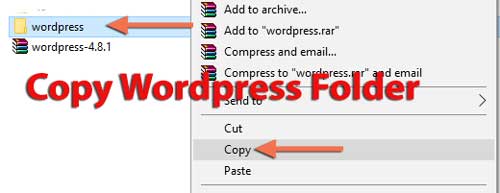
Step 3:
WordPress copy karne ke bad ab aapko jana hai Local Disk (C) drive me ya jis Folder me apne Wamp sever, Xampp Apache indono me se jis ko bhi aapne Install install kar rakha hai.
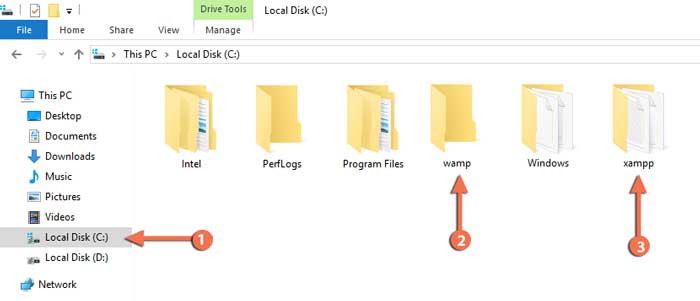
Step 4:
Agar aap WAMP server use kar rahe hai to aapko www folder me WordPress ko pest karna hai. waise maine wordpress ka name change karke myblog dal diya tha. aap bhi chahe to name kuch bhi dal sakte hai.
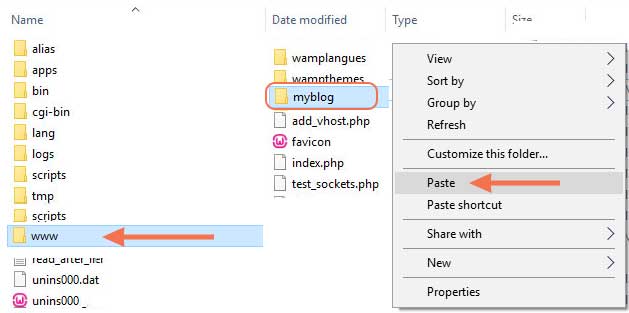
Step 5:
Ya aap Xampp Apache use kar rahe hai to XAMPP Folder opne kar ke usme htdocs folder me jakar aap ko localhost WordPress file ko pest karna hai.
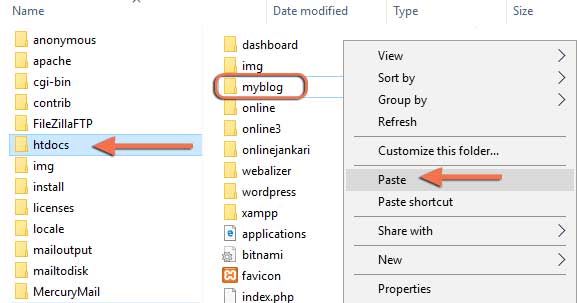
Is trah se Aap ke Computer/laptop Pc me WordPress Install ho gaya hai.
Crate Localhost phpMyAdmin Database
Step 6:
WordPress ko www ya htdocs folder me add karne ke bad ab aap ko apna database Create karna hai. database banane ke liye aap apna browser open kare or type kare http://localhost/phpmyadmin
Agar wamp server use karrahe hai to Desktop me Wamp Icon pe Left Click kar ke waha se bhi phpmyadmin section me ja sakte hai.
Php My Admin page me visit karne ke bad aap ko top menu bar me Databases option milega databases par click kar ke.
Create database box me aapko database name likhna hai jo aapne local disk (C) drive Wamp ya, Xampp me pest kiya tha same wahi name likhna hai.
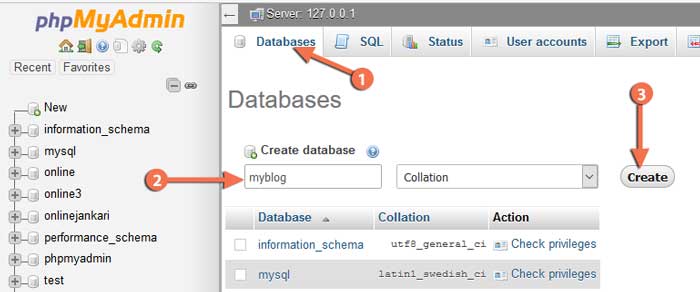
Note : agar aap ko PhpMyAdmin me Username Aur Password Mange to aap ko Username root aur password khali Blank rakhna hai.
- Image Optimization Karke WordPress Blog Ki Speed Kaise Badhaye
- Hostgator India Se Web Hosting Kaise Kharide Jane Hindi Me
How to Install WordPress on Localhost
Step 8:
Aapne jo localhost WordPress Ka data base banaya hai kisi bhi web Browser ko open karke ke https://www.onlinejankari.net type kare ya aap ne jis name se Database crate kiya hai wo dale. same as http://localhst/myblog.
Aapke browser par wordpress open ho jayega yaha aap jo Language rakhna hai usko select kare aur Continue Par click karde.
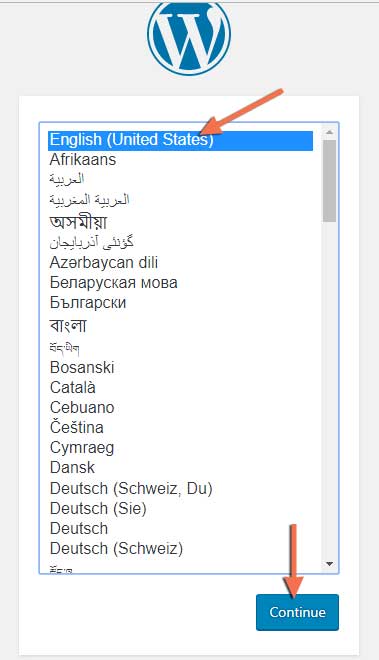
Step 9:
Language select karke continue karne ke bad wordpress Welcome massage ayega aap ko bas Let’s go pe click karna hai.
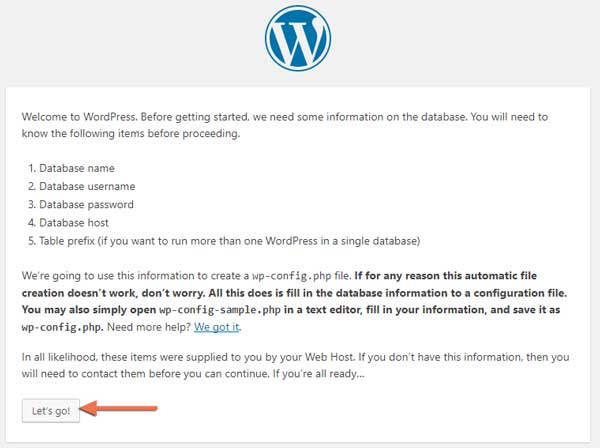
Step 10:
Yaha aap ko Database Name me aap ne jo Php My Admin Me Database Create kiya tha wo dalana hai, Username me root dalna hai, Password Blank rakhna hai, baqi sab waise hi rahne dena hai, uske bad Submit par click kare.
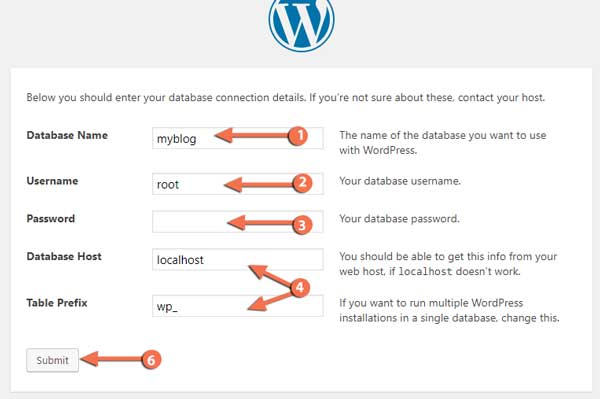
Step 11:
Database name dal kar submit karne ke bad yaha bas aap ko Run the install pe click karna hai.
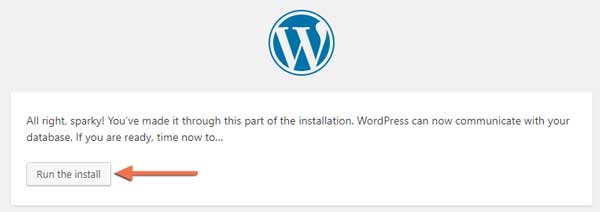
Step 12:
Run the install karne ke bad ab yaha par aap apne hisab se apne Website / blog ka Site Title, WordPress login Username, login Password, aur Email Address dal kar install pe click kardena hai. is tarah aap ka WordPress aap ke pc Computer me install ho jayega.
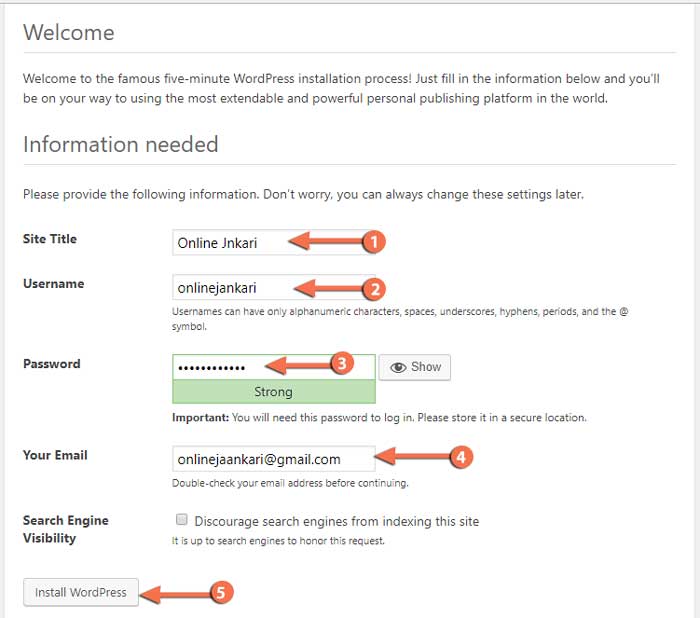
Step 13:
Site title username password dal kar install wordpress karne ke bad yaha same rahne de jo aap ne Username dala hai bas aap ko Log in pe click kar dena hai.
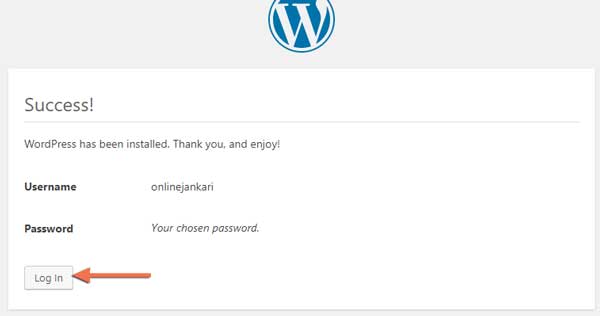
Step 14:
Ab yaha aap apna Username aur password dal kar apne local host wordpress blog login hojaye.
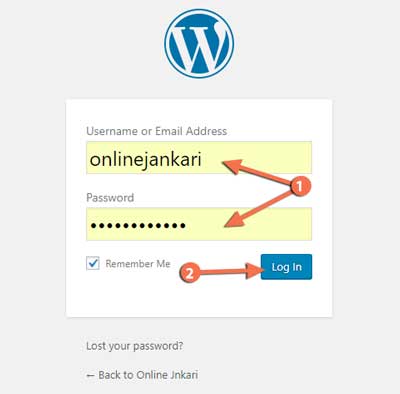
Aapne apne computer me wordpress ko install kar ke successfully Log in kar liya hai. aur ab aap WordPress Admin Panel ke Dashboard me pahunch gaye hai.
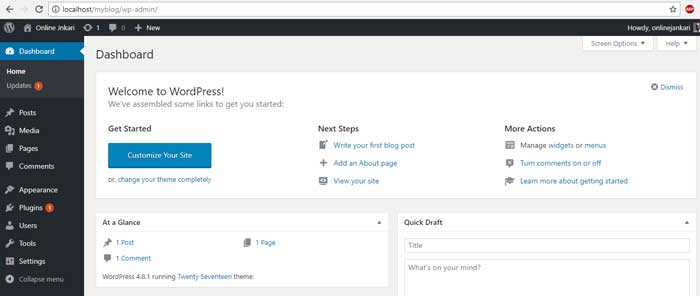
To dosto ap ne ketne asani ke sath WordPress ko Install Kar liye hai apne Computer pc me ye kitna easy tha.
AB AAP KA WORDPRESS BLOG BILUK READY HAI AAP AB POSTING START KAR SAKTE HAI. AGER AAP KO WORDPRESS KAISE INSTALL KARE COMPUTER PC ME KUCH BHI PROBLEM AAYE TO AAP HUMSE PUCH SAKTE COMMENT KARKE.
Ye bhi padhe….
- WordPress Theme Customize Kaise Kare [Full Guide In Hindi]
- WordPress ko Install Karne Ke Baad kya Basic Setting kare
- WordPress Me Featured Image Or Post Thumbnails kaise add kare
- WordPress Me Themes Kaise Install Karte Hai
- WordPress Plugins Kya Hai, Aur Kaise Install Karte Hai
- Localhost WordPress website ko kaise upload kare online server pe
- WordPress blog ko kaise install kare Web hosting pe
- WordPress pe free website kaise banaye uski jankari yaha hai
- Wodpress ke liye web hosting kaise le


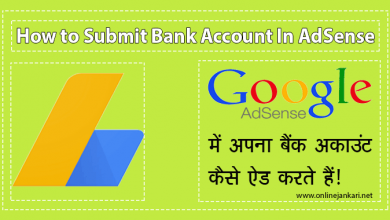


ye cpanel ki tarah hi kam karega kya sir
Ji ha same cPanel ke tarah kam karta hai
Bhai jab Offline Xampp Server par Wordress Install karte hai to kya hame ko cPanel Milta hai ya Nahi
Sirr g world press pe local host website ko upload kaise karte gain?
Uske liye aap ye Post padhe Local host website Ko live server pe kaise upload kare
Agar WordPress Godaddy par Install karna ho, to iske liye kya karna hoga
Godaddy par WordPress install karne ke liye ye post padhe
sir database bnne k bad localhost/wordpress open nhi ho raha h uske lie kya krna hoga
aapne jis name ka database banaya hai, same wahi name ka wordpress folder name dalna hai, baki maine pura step bata hua hai aap sahi se follow kare
i create also myblog but error show on my screen.
kindly please you give the link for open wordpress.
excellent blog , good evening online jankari ! you don’t know how much you help me , how much insane me my website for uploading on server ,your blog help me to do this thanks a lot
but don’t sent me any email
sir aapke dwara bataye gye wordpress instalation on my pc ke anusar maine wordpress instal kar liya or run bhi kar liya username v password bhi set kar liya note bhi kar liya but next day jb me wordpress per login kar raha hu to password or username galat bta raha hai.
sir iska solution batayen.
localhost/phpmyadmin/ me jakar wp_users option me apna user name aur password check kar sakte hai.
password MD5 format me hoga edit karke user_pass me ye code dal de
$P$B6bsQkwVFfDcHm29mV.FeOjlbzHA0l1is code ka password banegaadmin123fir aap wordpress me login kareSir , Esme ek sath kitne WordPress Use kar sakte hai
jetna Chahe use kar sakte hai bas aapko folder name and database name change karna hai aur wordpress ki sari file ko aap root folder me copy pest karna hai