Computer Pc Me Wamp Server Ko Kaise Install Kare Full Guide
Hello Dosto, agar aap apne website ko computer, Pc Localhost pe bana chahte hai to aap ko Wamp Server install karne ki jaroorat paregi. to ham is Post me Janenge ke Computer Pc Me Wamp Server Ko Kaise Install Kare.

Wamp server intall karne se pahle thoda Janlete hai ke wamp server Asal me hota kya hai aur iski jarurat kyu Parti hai. Wamp server use karne ka keya faeda hai. To chaliye jante hai Wamp Server ke bare me.
- UC Union Kya Hai – Uc Union Par Account Kaise Banaye
- Web Hosting Kya Hai Aur Kaha Se Kharida chahiye
Wamp Server Kya Hai
Ye ek computer software hai. Wamp Server 3 program se milkar bana hai 1 Apache server, 2 my sql database, 3 aur php. Jab ham koi website banate hai jisme php language ka use hota hai.
to hame wamp server ki jarurat parti hai. Wamp server ka use hum WordPress me bhi karte hai. Jab ham apne computer me wordpress install karte hai to hame wamp server ki jarurat hoti hai.
- Windows 10 Install Kaise Kare Computer Me Full Guide
- Computer/Laptop Me Windows 7 Kaise Install kare
Wamp Server Kyu use karte hai
Ye ek local server hota hai jo aap ke computer me install hote hi apka computer ko localhost me change kar deta hai. Localhost ka matlab hai aap apne computer ko online server ki tarah use kar sakte hai.
Dusri zaban me kahe to agar aap apne computer ko online server ki tarah use karna chahte he to apko Wamp Server ki Jarurat hoti hai.
Agar aap PHP ya wordpress jaise content apne PC system me chalana chahte hai to iske liye aap ko Wamp Server use karna parta hai. Kyu ke WordPress, Zencart, Joomla jaise content Management system (CMS) PHP language based hota hai.
jo ke only online server par hi chalta hai. Isliye hume localhost ki jarurat hoti hai. Wampserver mai php, Mysql (database) hote hai.
- Localhost pc me WordPress kaise install kare uski jankari
- WordPress ko kaise install kare godaddy sever pe
Wamp Server ap ko ek server ya development environment deta hai jo PHP and MySQL databases ko allow aur manage karne deta hai ap ke pc me.
- Hostgator India Se Web Hosting Kaise Kharide Jane Hindi Me
- WordPress ko Install Karne Ke Baad kya Basic Setting kare Full Guide
Wamp Server Ko Kaise Download Kare
aap ko sabse pahle apne Computer Pc me wamp server downlaod karna hai, wamp server download karte samai aap ko ye dheyan dena hai ke aap ka Computer Pc ka versions kya hai.
Ap ko apne pc ke hisab se hi Wapmp server download karna hai phale aap apna pc Check kare kon sa versions hai 32 bit ya 64 bit uske bad download kare.
aap ko wamp server download kar te samai apne pc ke hisab se hi download karna hai phale aap apna Windows, My Computer ke Properties check kare kon sa versions hai 32 bit ya 64 bit, ko check kare phir download kare.
Download karne ke liye aap Wamp server ke website pe jaye aur scroll kar ke thda niche jaye aap ko is type ka link milega.
Yaha seaap jo versions download karna hai uspe click kare. apne computer ke windows ke hisiab se iske liye aap ek bar my computer ke proprieties me check kar sakte hai 32 bit hai ya 64 bit jo bhi version hai usse dekh le.

ab ek popup khulega download directly pe click kare.

aap jaise hi download directly pe click karenge to aap ka wamp server download hojayega agar nahi hua to yaha download button pe click kare ke download kar sakte hai.

Agar aap WampServer Download karna chahte hai to aap ko Visual C++ Download karna hoga dono link Same page pe hai niche dusra link Visual C++ ka hai aap Visual ki button ko click kar ke is page pe ja kar download kar le.

- Image Optimization Karke WordPress Blog Ki Speed Kaise Badhaye
- WordPress ko Kaise Install kare Godaddy Server Par
Computer Pc Me Wamp Server Ko Kaise Install Kare
To dosto Aapne dono software ko download kar liya hai ab aapko isse apne computer pc me install karna chahte hai. to iske liye bas aap niche bataye jarahe steps ko follow kare.
Step 1:
Aap ke jis folder me Wampserver and Visual Studio dono software download hua hai us folder me jakar sabse pahle aap apne Computer me Visual C++ Studio setup ko open kare aur next next kar ke install karle isse install karna bahut hi simple hai.
Step 2:
Visual Studio install kar lene ke bad ab aap ko wamp server install karna hai, install karne ke liye download kiya hua Setup ko open kar ke Next Button par click kare.

Step 3:
Next karne ke bad Ab aap I accept the agreement ko tick karke Next Button par click kare.

Step 4:
Aap ko isse jis bhi folder main install karna hhai aap choose kar sakte hai bad main yah option ap ko nahi milega change karne ke liye, is liye ap sahi folder choose kare waise c drive select hi rahne de phir Next Button par click kare.

Step 5:
Agar aap desktop par wamp server icon ko rakhna chahte to create a desktop icon ko select karke Next kare.

Step 6:
Create a desktop icon ko select karke Next par click karne ke bad Ab aap ko Install Button par click karna hai.

Install button pe click karne ke bad aap ko kuch der wait karna hoga jab tak aap ka pura setup 100% install nahi ho jata.

Step 7:
aap ko apna Default Browser chunna hai jis Browser me aap apna wamp ko open karna chahte hai. 100% install ho jane ke bad aap chahe to default browser choose kar sakte hai, local disk (C) drive >> Program files me jakar apna default browser select karke open par click kare.

Step 8:
Congratulation aapne successfully wamp server ko apne computer laptop me install karliya hai bas ab aapko finish button par click kar dena hai.

Step 9:
Ager ap ne “Launch WampServer” option ko tick rahne diya tha to aap ka wamp server open ho jaega, nahi to Desktop pe Wamp server ka icon agaya hoga desktop se open karke Yes pe click karde.
Step 10:
Jab wamp server Start karte hai to iska icon niche task bar me dhikhata hai. aur ager aap ko red W icon dhikhe to eska matalb hai aapka wamp server nahi chal raha hai.
or ager ap ko yellow W icon dhikhe to iska matalb hai wamp server chal raha hai par Apache sahi se configured nahi hua hai.
aur ager ap ko green W icon dhikhe to iska matalb hai wamp server sahi kam kar raha hai aur aap isko browser par 127.0.0.1, ya localhost type karke use kar sakte hai.
Step 11:
Wamp icon pe Left clicking karke WAMP server ke sare menu dhekh sakte hai. aap yaha par sab start, stop, and restart kar sakte hai.
Aap yaha par Apache, PHP, and MySQL bhi manage kar sakte hai. yaha par ap ko localhost, phpMyAdmin, and your www directory ka bhi link milega yaha se aap sab operate kar sakte hai .

to istrah se aapne asani se apne laptop me wamp server ko install kar liya agar aap koi install karne me koi parisha hoto aap comment karsakte hai.
Ye Bhi Padhe…

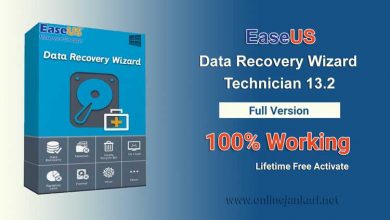
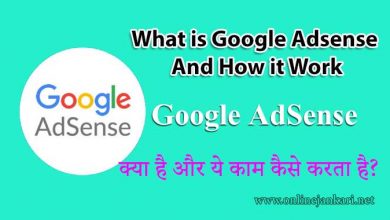

Hello sir maine new website banaya hai http://www.merihindijankari.in isme kya basic setting chahiye cost karke suggest kare thanks
Aap ki Website Bahut Achhi bani hai.
Nave bar me jo menu hai uska Name change kar de uski jankari ke liye ye pst padhe https://www.onlinejankari.net/blogger-menu-bar-ko-kaise-edit-karte-hai-puri-jankari/
Sir localhost pe data export kaise karte hain
Mai aapka sawal sahi se samjha nahi localhost data ko online server pe import kiya jata hai agar aap localhost wordpress ko online par import karna chahte hai to ye padhe Localhost wordpress ko online server pe upload kaise kare or aapne abhi tak localhost pe wordpress blog nahi banaya hai to WordPress ko kaise install kare localhost pe padhe ya aap blogger blog ko import karnana chahte hai to ye padhe Blogger blog ko wordpress pe import kaise kare