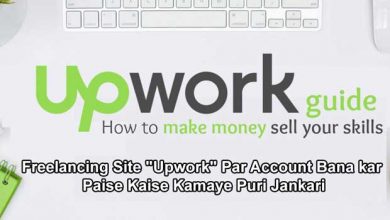Hostgator Hosting Par WordPress Blog Kaise Banaye [Install WordPress]
How to install wordpress on your Hostgator web hosting in Hindi, Hello dosto kya aapne hostgator India se web hosting buy kiya hai. Aur aap Hostgator hosting par apna website/Blog bana chahte hai. aur aap web hosting par wordpress install karna chahte hai.
To aapke liye ye article help full rahega is post me mai aapke sath shear karne jaraha hun ke hostgator par wordpress install kaise kare website blog banane ke liye.

Hostgator Hosting Par WordPress Blog Kaise Banaye
Hostgator India se hosting kharidane and domain buy karne bad ab aap apna wordpress blog/website bana chahte hai. To ab aap asani se ye kam kar sakte hai.
WordPress ko Hostgator ki hosting me install karna bahut hi aasan hai. Hosting lene ke baad aap ka sab se pahla kaam domain ko hosting account par point karna hai.
Matlab aap ne jaha se bhi apna domain registration kiya hai. Domain DNS settings me hosting ke DNS code ko add karna hota hai.
Agar aapne hosting Hostgator in se buy kiya hai aur Domain Godaddy ya kisi other site se buy kiya hai to aapko pahle Hosting and domain ko apas me connect point karna hoga.
Adhik jankari ke liye ye post padhe.
Dosto mai maan ke chalta hu ki aap ne Hostgator India ke hosting account ke saath apna domain name point kar liya hai. To chaliye ab jante hai ke Hostgator par wordpress blog kaise banaya jata hai.
Install wordpress on your hostgator web hosting, bas iske liye niche bataye gaye steps ko puri tarah follow kare.
Hostgator Hosting Par WordPress Blog Kaise Install Kare
Step 1:
Hostgator Web server par wordpress website banane ke liye Sabse phale ap web Browser open kare, aur apne website ka domain name url dale, aur last me /cpanel lagaye jaise http://domain.com/cpanel
Ya aapne job hosting buy kiya hoga to aapke email address par hostgator ki taraf se Control Panel link yani aapke hosting ka web server admin panel url link bhi aya hoga, email se bhi cpanel Control Panel me login kar sakte hai.
Step 2:
Blog ka url blogname.com/cpanel browser me type karne ke bad Control Panel login details dalni hai, jo aapko email par ya aapne jo username and password create kiya tha. then Cpanel username and password dal kar log in button par click kare.

Step 3:
Control Panel username and password dal kar login karne ke bad ab aap apne web hosting ke admin panel me visit kar gaye hai.
Aur aap apne hostgator hosting server ke Control Panel ka page dekh sakte hai, yaha par aapko bahut sara option dekhne ko milega, aur usme ek wordpress ka bhi option milega.
Then “ Build a new WordPress site” tab par click kare.

Step 4:
Build a new WordPress site tab par click karne ke bad ab aapke same wordpress installation page open ho jayega yaha bas aapko apna domain & insatllation directory option select karna hai.
- Website domain select kare.
- Directory ko khali (Blank)hi rahne de is me kuch bhi nahi likhe.
- Uske bad Next button par click kare

Note:- agar aap root Directory par apna website create karna chahte hai to, Directory ko khali (blank) hi rahne dena hai. Ya apko apne domain ke bad test ya blog ya kuch bhi add karna hai to www.domain.com/blog aisa url banana sakte hai, uske liye Directory me (blog) type kare.
Step 5:
Domain aur root directory select karne ke bad naex page me aapko apne blog ki information dalni hai.
- Blog Title: isme apno blog ka name likhe.
- Admin user: yaha wordpress account me login karne ka username dale.
- First name: apna pahla name likhe.
- Last name: apna akhri name likhe.
- Terms of service agreement ko tick mark kare.
- Sab dalne ke bad Install button par click kare.

Step 6:
Congratulation aapne successful wordpress ko hostgator hosting par install kar liya hai, aur aapne wordpress par apna blog bhi create kar liya hai.
Aur aap apne screen par installation details bhi dekh sakte hai, yaha par aapke wordpress admin panel ka user name and password bhi show horaha hoga.
Username and password ko copy kar ke notepad ya kahi par save karle. aap chahe to bad me wordpress admin panel me jakar apna password changekar sakte hai.

Step 7:
Apne jo abhi hostgator ke web hosing par wordpress ko install karke apna website/blog banaya hai, ab jante hai ke wordpress ke admin panel me kaise login kiya jata hai.
To chaliye jate hai ke web hosting par wordpress website create karne ke bad blog ke admin panel me login kaise karte hai.
Sabse pahle aap browser ka new tab open kare aur apne blog ka URL blogname/wp-admin type karke enter press kare. yani aapka jo bhi blog name url hai uske last me /wp-admin lagana hai.
Jaise hi aapke apne website ke url me /wp-admin type kare enter marenge to ek popup open hoga jisme aapse kaha jayega ke, wordpress dashboard me jane ke liye username and password dale.
Then ab apko apna wordpress admin username and password dal kar login par click karna hai.
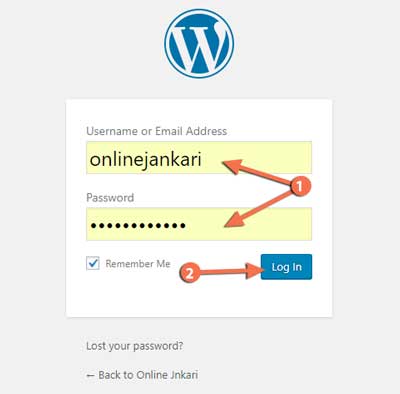
Lijye dosto ab aap apne blog ke admin panel Dashboard me visit kar gaye hai, bas ab aapko apne wordpress blog ke kuch impotent settings kaarni hogi.
Uske liye aap ye post padhe
- WordPress ko Install Karne Ke Baad kya Basic Setting kare Full Guide
- How To Increase Maximum Upload File Size WordPress In Hindi
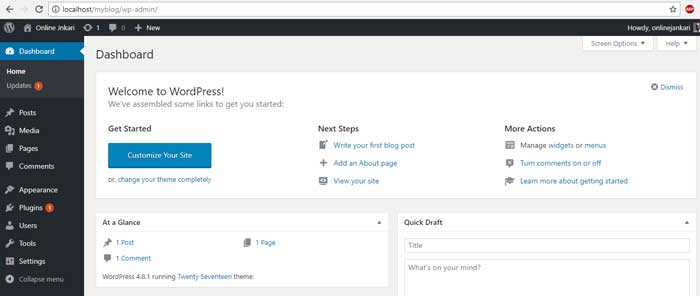
WordPress Par Blog Create Karne Ke Bad Blogging Start Karne Se Pahle Kuch Jaruri Changes?
- Hello world post ko delete kare.
- Pages me sample pages ko bhi delete kare.
- Users >> Profiles me jakar Nickname & Password change kare.
- Settings >> Permalink me ja kar permalink structure ko post name select kare.
- Yoast SEO plugin ko install kare.
- Akismet plugin ko install aur configure kare.
I hope ke ye jankari aapko pasand aayi ho aur aapko pata chal gaya ho ke, “Hostgator Ki Hosting Par WordPress Blog Ko Kaise Install Kare”.
Bas ab aapko post likhne se pahle apne wordpress blog ko customize karne karna hai aur search engine optimization (SEO) bhi karna hai. WordPress se releted post padhne le kiye yaha click kare.
Must read…
- WordPress ko Install Karne Ke Bad kya basic setting kare
- Image Optimization Karke WordPress Blog Ki Speed Kaise Badhaye
- Plugins Kaise Install Kare WordPress me
- Themes Kaise Install kare WordPress Me
- Top WordPress Premium Themes free download
- WordPress Me Navigation Menu Bar Kaise Add Kare
- Blog Sitemap Ko Yandex Webmaster Me Submit Kaise Kare
- Word-Press Blog Ki Loading Speed Kaise Badhaye 15 Tarika?
- Theme Customize Kaise Kare [Full Guide In Hindi]
- On-Page SEO Kya Hai Content Ko Perfect Optimize Kaise Kare
- Yoast Seo wordress Plugin Ko Kaise Setup (Update) Kare

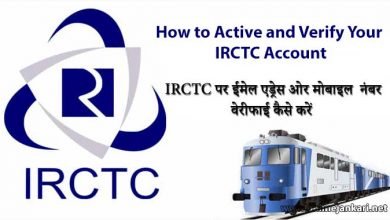
![WordPress Theme Customize Kaise Kare [Full Guide In Hindi]](https://www.onlinejankari.net/wp-content/uploads/2017/10/How-To-Customize-WordPress-Theme-full-guide-1-1-390x220.png)