How To Increase Maximum Upload File Size WordPress In Hindi
WordPress me maximum uploading file size increase kaise kare. Jab ham wordpress me themes, plugins, media files etc.. upload karte hai or vo file 2MB se jada hota hai to wordpress ki taraf se error aata hai exceeds the maximum upload size for this site.
Is article me mai aapko batane jaraha hun ke wordpress me max upload file size 2 MB ko badha kar 200 mb ya jetna max mb aap rakhna chahte hai. how to increase max upload filesize wordpress in Hindi.

Jab new blogger wordpress par apna blog banate hai ya blogger blog ko wordpress par import karte hai to unko bahut sari problems ka samna karna parta hai.
Bahut sare themes, plugin 2 mb se kam hote isliye install karne me koi problems nahi hota hai, par jab koi themes plugin ya kuch bhi upload karte hai to wordpress me maximum uploading fize size execution time ka issue ajata hai.
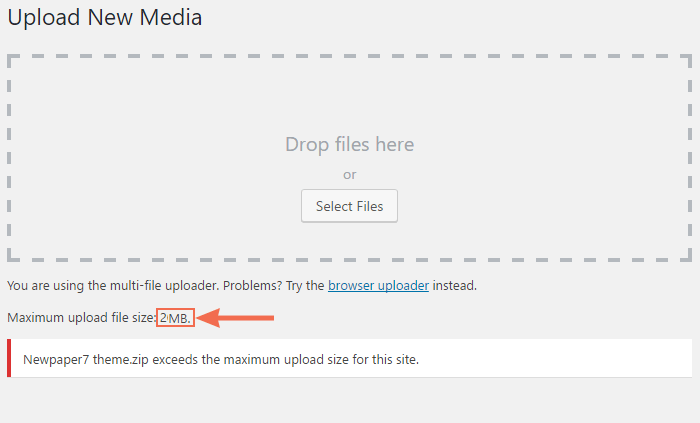
kyuke wordpress ya web hosting ke default setting me max upload file 2 mb rahta hai. Islye jab ham wordpress par work karte hai to hame chahye ke max upload 2 mb ko change kar ke apne hisab se jetna mb size rakhna chahte hai utna mb size set kar de.
How To Increase Maximum Upload File Size WordPress In Hindi?
WordPress me maximum upload file size badhana bahut hi asan hai bas aapko web hosting ke cPanle me jakar php.ini, .htaccess or theme function’s file, in teeno me se kisi me bhi upload_max_size ) (post_max_size) ( max_execution_time) or (memory_limit) ko 2mb se badha kar 60-200 mb ya jena aap rakhna pasand kare karna parta hai.
Yaha mai aapko HosGator or GoDaddy web hosting ke cPanel se kaise memory limit increase karna hai ke bare me bata unga jisse aap follow karke asani se apna problems solve kar sakte hai.
Most Web hosting cPanel me file manager ke root folder me pahle se hi PHP.ini file or .htaccess file rahta hai aap file manager root pr public_html folder me dekh sakte hai php.ini file hai to usko code editor me open karke edit kar sakte hai.
Agar public_html root folder me php.ini or .htaccess file nahi hai to aap new file create karke usme max filesize or memory limit add kar sakte hai.
Dosto sabse pahle ham GoDaddy cPanel ke bareme me jan lete hai ke wordpress ka max memory limit kaise increase kiya jata hai.
- Hostgator India Se Web Hosting Kaise Kharide Jane Hindi Me
- WordPress ko Install Karne Ke Baad kya Basic Setting kare Full Guide
GoDaddy Hosting Par Wordpress Max Upload File Size Kaise Badhaye
Godaddy hosting ke cPanel file manager par visit karke public_html root folder me aapko php.ini file add karna hai or usme memory limit, upload max file size limit badhana hai.
Step 1 # Copy the php.ini Code
File manger root folder me pahle se php.ini file hai to uske edit karna hai or agar php.ini nahi hai to new file crate karke niche diye gaye code ko copy kar ke usme pest karna hai.
post_max_size=800M upload_max_filesize=800M max_execution_time=5000 max_input_time=5000 memory_limit=1000M
Note:- Agar php.ini file me ye code dalne ke bad bhi max upload file se increase nahi horaha hai to uske jagah ek or file create kare .user.ini or usme ye code pest kar de.
2# Login GoDaddy hosting cPanel and Open File Manager
Ab aapko godaddy ke cpanel hosting me “www.yourname.com/cpanel” par login ke top bar par ya Files Folder me File Manager ko open karna hai. file manager directory selection me web root (public_html/www) ko tick √ mark kare or www.domannme.com select kare or Show hidden files ko bhi √ tick mark kare uske bad go par click kare.
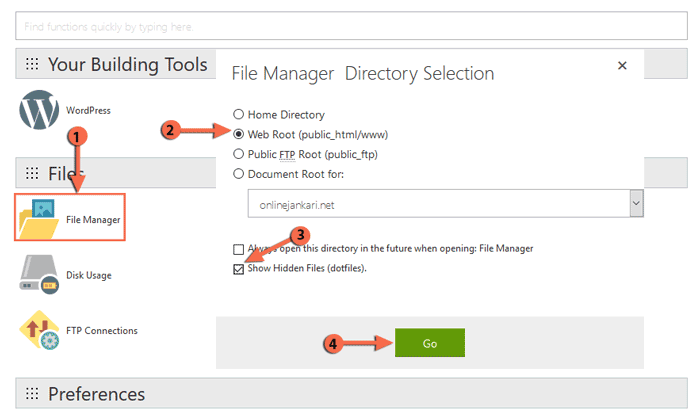
3# Create PHP.ini file
File manager par click karte hi new tab me file manager directory page open hojayega Ab aapko root par public_html folder me php.ini file crate karna hai.
- Left site pe Public_html par click kare
- Top left site pe File Par click kare.
- File par click karte hi ek popup open hoga New file name me php.ini likhe.
- php.ini likhne ke bad create file par click kare
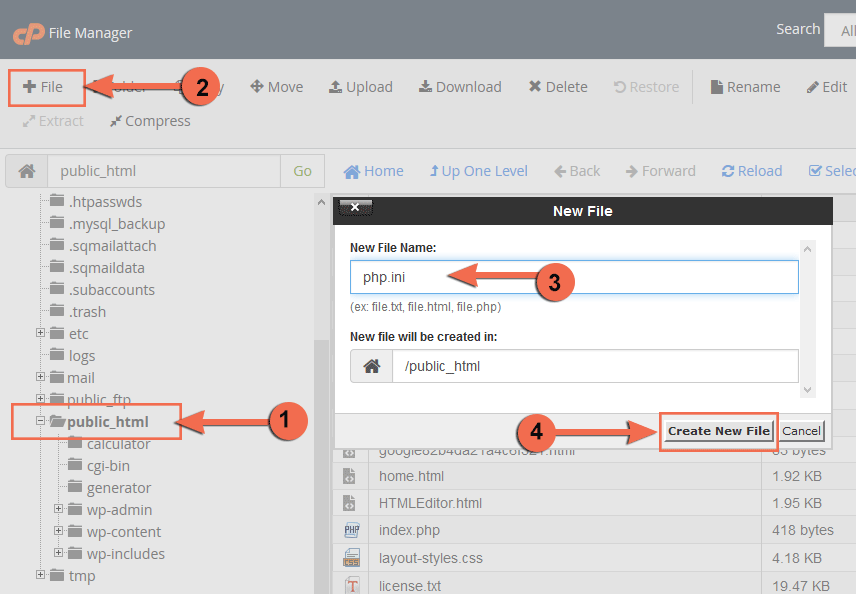
4# Edit PHP.ini file
Root folder public_html pe php.ini file dekh sakte hai agar show nahi ho raha hai to menu bar me Reload ka option hai uspar click karke php.ini file dekh sakte hai.
Ab aapko php.ini file ko edit karna hai php.ini par mouse ka right click karke code edit par click kare.
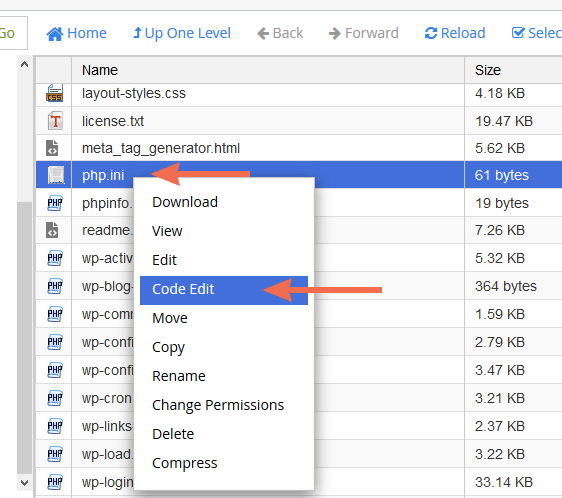
Code edit par click karne ke bad me code editor ka ek popup khulega usme aapko edit par click karna hai.
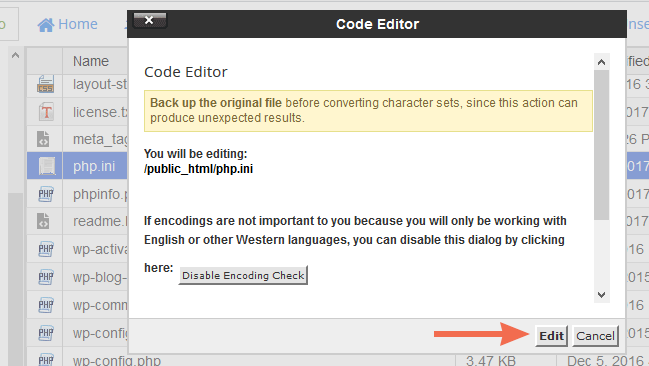
5# edit max upload file size and memory limit
Edit par click karte hi new tab me code editor open hoga usme aapko ye code copy kar ke pest karna hai or uske bad save change par click karke save karlena hai.
post_max_size=800M upload_max_filesize=800M max_execution_time=5000 max_input_time=5000 memory_limit=1000M
aap chahe to memory limit or upload max file size ko badha or ghata bhi sakte hai aap apne hisab se jetna rakhna chahte hai rakhe waise maine 200M rakha hai
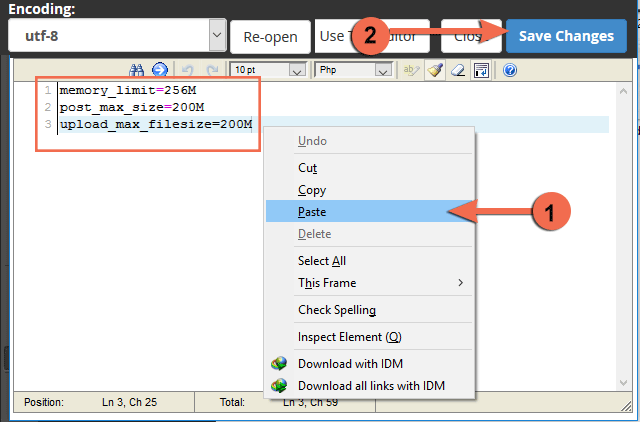
PHP.ini me upload max file size memory limit code pest karne ke bad “save change” par click karke save karle. ab aapka data save hojayega or maximum upload file size memory limit increase hogaya hai.
Note: agar PHP.ini me ye code dalne ke bad bhi max size nahi badh raha hai to, Aap .user.ini file create kark usm same yahi code dalde.
Par abhi aap wordpress dashboard ko reload refresh karke new media add karnge to koi changing nahi hoga or Maximum upload file size: 2 MB. hi show hoga is liye aapko ek or kam karna hai jisse media library me 200 MB show ho.
6# Open PHP Processes file
Ab aapko dobara cPanel ke main page par visit karna hai or page ko scroll karke thoda niche jaye aapko Software folder me PHP Processes dekh sakte hai PHP Processes par click kar ke usse ko open kare.
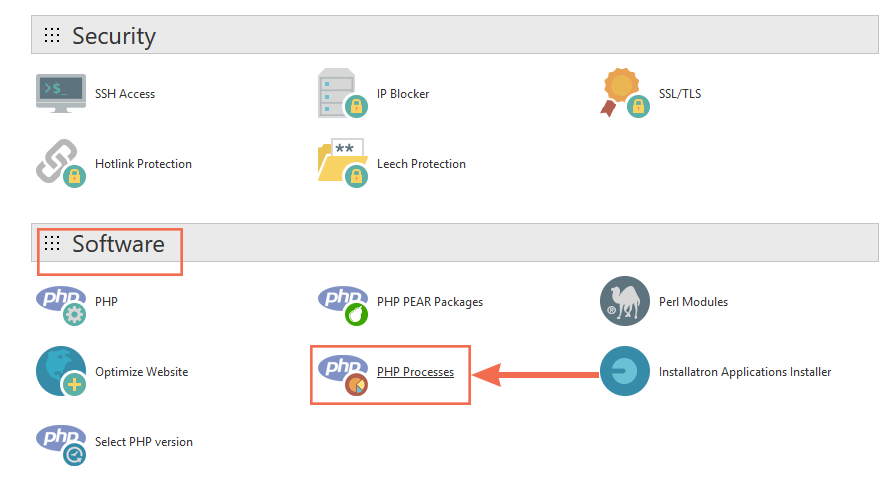
7# Kill Processes
PHP processes par click karne ke bad new tab me page khulega bas yaha aapko Kill Processes par click karna hai.
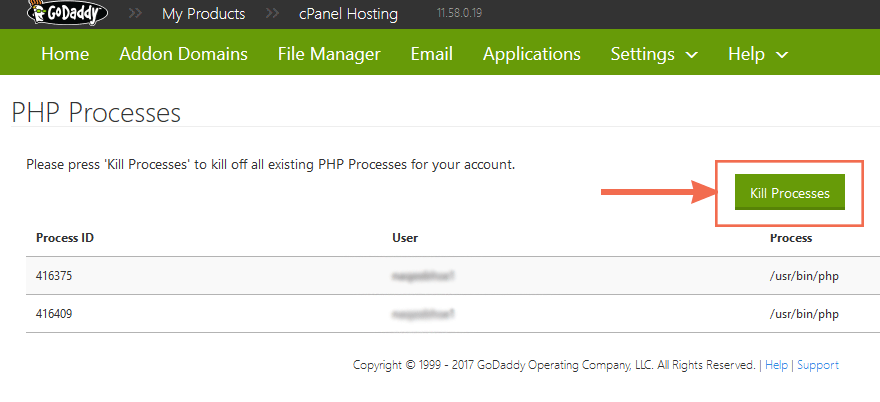
Ab aap apne WordPress admin page ko refresh kare Media me jakar ya jaha se aapko kuch bhi upload karna hai usme (Maximum size: 200 MB) dekh sakte hai.
Is trah aapne successfully godaddy hosting server se wordpress ka max uploading file size badha liya hai. Agar aap HostGator hosting use karte hai to uske bareme bhi janlete hai ke HostGator cPanel se wordpress ka max uploading file seize increase kaise karna hai.
Ye bhi padhe..
- WordPress newspaper7 themes download activate kaise kare
- Yoast SEO wordpress plugin ko kaise setup kare
HostGator WordPress Par Maximum Uploading File Seize Kaise Badhaye?
Hostgator me bhi upload max memory limits ko asani se badha sakte hai jaise maine godaddy ka step bataya hai same wahi tarika use karna hai bus thoda coding ka frak hai. yaha mai aapko 3 method bataunga jisse aapko ek ek karke try karna hai jo kam kare usko hi rahne dena hai.
Aur jab ye code cPanel pe save kare to ek bard WordPress dashboard me jakar page ko reload ya refresh jarur karna hai uske bad media liberty me max upload memory limit dekhna hai badha ke nahi badha.
1# Method Create PHP.INI file
Simple Hostgator hosting ke cPanel www.domanname.com/cpanel par login karke File Manager>> Root folder Public_html me php.ini file dekhe hai to usko edit karna hai agar nahi hai to top bar me left site par New par click karke file name me php.ini likh kar create new file kare. or usme editing karke ye code pest kare.
upload_max_filesize = 200M post_max_size = 200M max_execution_time = 300
3# Method Create .htaccess file
Agar php.ini kam nahi kare to aapko .htaccess file se try karna hai root folder public_html me .htaccess check kare hai to usko edit kare nahi hai to new file create kare or file name me .htaccess likhe or usko edit karke ye code dalkar save kare.
php_value upload_max_filesize 200M php_value post_max_size 200M php_value max_execution_time 300 php_value max_input_time 300
3# Theme Functions File
Agar php.ini or .htaccess 2no me koi Method work nahi kare to 3 method Theme Functions File se try karna hai. wp-config.php, ya functions.php me ye code edit karna hai.
@ini_set( 'upload_max_size' , '200M' ); @ini_set( 'post_max_size', '200M'); @ini_set( 'max_execution_time', '300' );
Aap in teeno method me se ek ek karke sab ko try kare aapka hostgator hosting par wordpress max upload file limit increase hojayega.
I hop ke aapko wordpress me media upload maximum file size limit badhane ki ye jankari pasand aayi hoga agar aapka koi sawal hai to comment jarur kare or isse apne dosto tak share karna na bhule.
Ye bhi Padhe..



बहुत अच्छी और बहुत काम की जानकारी !
आप ने मेरी बहुत बड़ी परेशानी को दूर कर दिया है !
आप का बहुत बहुत शुक्रिया !