WordPress Yoast Seo Plugin Ko Kaise Setup (Update) Kare
Hello dosto aap ne apna blog WordPress par bana liya hai aur seo friendly themes bhi install kar liya hai. ab ham jange WordPress Yoast Seo Premium Plugin Ko Kaise Setup Karte hai. Aur ab aap to ye bhi samajh gaye honge ke WordPress Website ko manage karne ke liye hame kisi technical knowledge ki jarurat nahi hai.
par aap apne website ko fully SEO optimize banane ke liye blog ko Seo friendly banana bahut jaroori hai. Aur ham ye sab Yoast Seo plugin ki madad se karsakte hai. Uske liye hame Seo Yoast plugin ko install karke setup karna parta hai.

Aapko Malum hi hoga ke har blog ke liye Search Engine Optimization kitna jaruri hota hai agar aap ka blog blogger.com par hota hai to google ke taraf se aapko iska thoda bahut benefit miljata hai.
But baat WordPress ki hai ye suru se hi search engine optimize nahi hota hai isme har ek chij ko khud hi optimize karna padta hai.
Yoast Seo Waise to Internet par wordpress seo ke liye bahut sare plugins mil jate hai. Par jo future yoast seo plugin me hai uski tulna dusre seo plugins se nahi kar sakte hai.
Ye plugin hamare website seo ke liye har requirement ko pura karta hai aur bahut kam time me blog ko optimize kar ke search engine friendly banane me help karta hai.
Seo by Yoast plugin me wordpress ke liye complete seo solution hai, Mere hisab se aap apne blog me isse jaroor use kare take aapka blog jald se jald search raking me top par ajaye.
to ham yaha janenge wordpress seo yoast plugin ko setup kaise kare. Usse pahle yoast plugin ke kuch features ke bare me janlete hai.
Seo By Yoast Plugin Ke Kya Features Hai Aur Iske Kya Benefits Hai?
- Verify sites in Google, Bing and Yandex search engine.
- Title meta description settings.
- Hide RSD, WLW, short links from head.
- Meta-control for taxonomies, author pages, homepage, etc.
- Supports Facebook Open Graph.
- Generate sitemap.
- Advance permalink control.
- Breadcrumbs support.
- RSS feed footer plugin settings.
- Import settings from other SEO plugins.
- Edit .htaccess files.
- Hide date from search engine snippets.
- Add Google authorship for single author.
Ye sab ke Elawa aapko seo yoast plugin me bahut sare additional features mil jayege, Par yaha ham sirf upar bataye gaye features ke bareme janenge jo aapke kaam me asake baki ko ham chhor denge kyuki wo sab itna important nahi hai. lekin agar aap apne blog ko aur adhik seo optimize karna chhate hai to aap unsab feature ko bhi use kar sakte hai. Ye jo fetures maine upar bataye hai wo yoast ka Premium version ke feature hai.
To chalye dosto bat bahut lambi hogai hai ab ham apne topic par chalte hai aur jant hai ke WordPress Yoast Seo Plugin Ko Kaise Setup Karna hai.
Yoast Seo WordPress Plugin Ko Kaise Setup Kare Full Giude ?
Yoast seo plugin ko aap wordpress plugins section se free me download kar sakte hai. Par mai aapko free me premium plugin deraha hu. Sab se pahle aap Yoast Premium plugin Download karle uske bad apne wordpress me plugin ko install karke Activate kare. (wordpress me plugin kaise install karte hai) iski jankari mai pahle de chuka hun.
Yoast seo premium plugin free download 2017
Yoast seo wordpress plugin ko aapne download kar ke install kar ke activate kar liya hai. To ab aap ke dashboard me Left site pe SEO ka icon Show horaha ho bas aap Seo >> Dashboard >> par click karte hi General settings me chale jayege.
Yoast Seo Plugin General Settings Setup
Step 1: Dashboard:
SEO Par click kare hi aap General Yoast SEO Dashboard me pahunch jaenge. Aur Yaha aapko yoast ki taraf se 1 problems ka or 2 Notifications message aya hua hoga, unsab ko abhi aise hi chor de ham akhir me jakar jange ke google search console me apne website ko kaise verify karna hai.
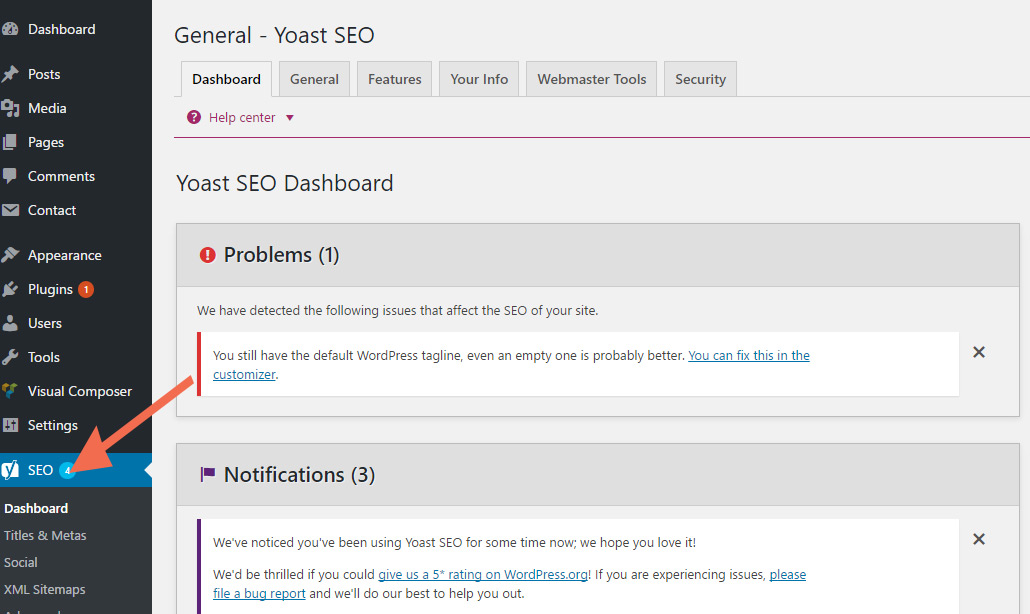
Step 2: General:
General Settings me sirf restore default settings hai, agar aapko Yoast ki default setting restore karna hai to wo aap yaha kar sakte hai. aur agar aapko yoast ke bare aur adhik janna hai to Configuration wizard par click kar sakte hai..
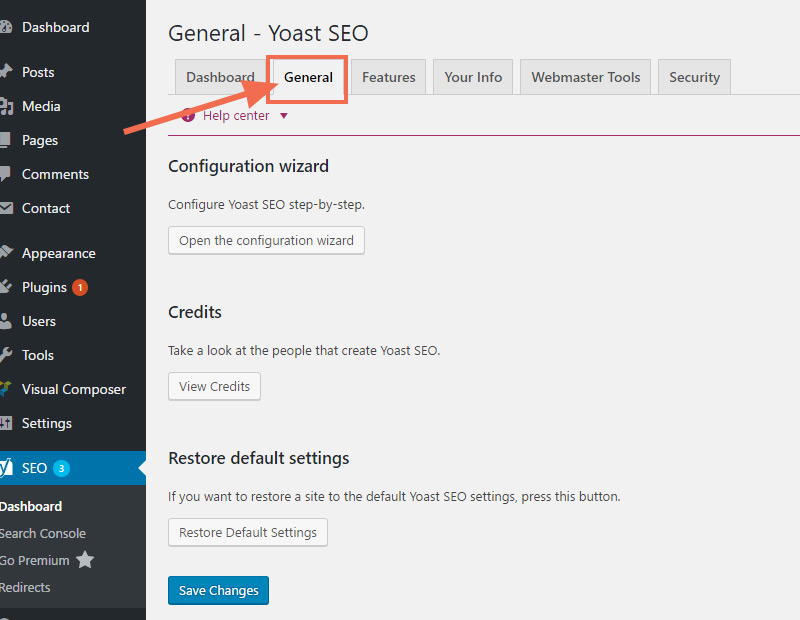
Step 3: features:
Ab aap Features me jakar aap Advanced Settings pages ko Enable karle or On Page ko bhi enable kale yafir Disable hi rahne den uske bad save karle.
Step 4: Your Info
Features me advance option ko Enable Disable karne ke bad ab aap Your Info par click kare or usme Apne website ka information dale.
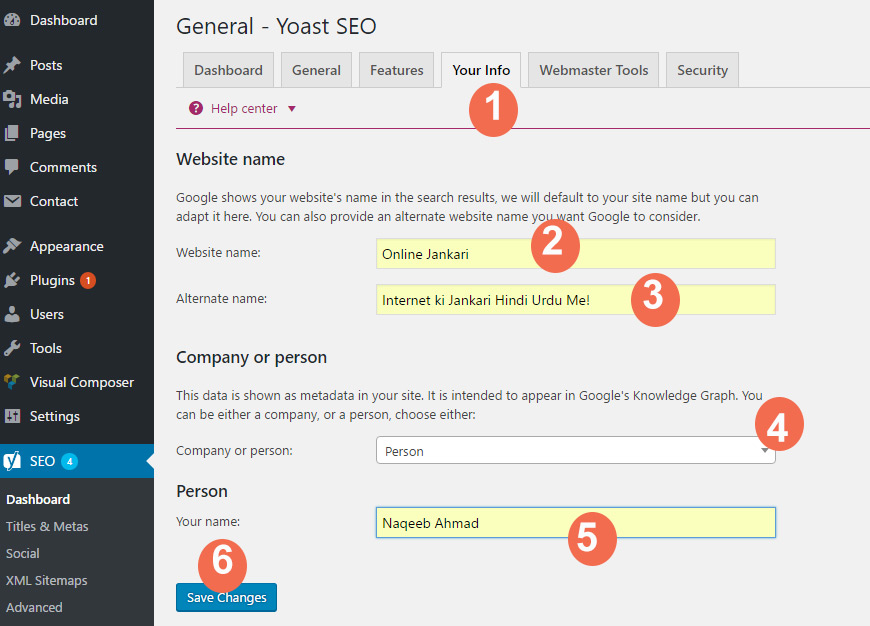
- Your Info: Par click kare.
- Website Name: Yaha apne blog ka naam daalna hai.
- Alternate name: Yaha blog ka tagline dalye.
- Company or person: Agar aap single blog ko manage karte hai to person select kare aur agar company ke liye site banayi hai to company select kare.
- Person: Yaha Apna name daliye.
- Save: Uske bad save kar len.
Step 5: Webmaster Tools:
Webmaster Tools: Yaha aap ko sabhi search engine ka verification code daal kar Google, Yandex, Bing webmaster tools ko verified kar sakte hai, jab aapse in webmasters tool ka verification meta code blog me add karne ko kaha jaye to aap us meta code ko yaha bhi daal kar verify kar sakte hai ye webmaster tools ko verify karne ka sabse aasan tarika hai.
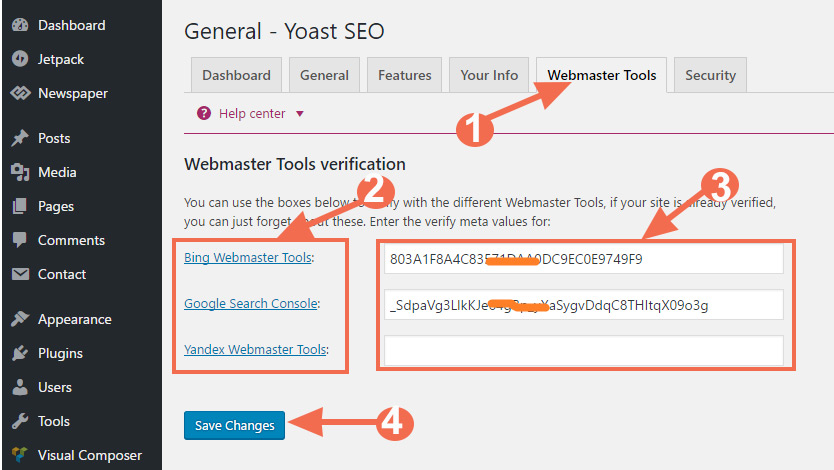
- Webmaster tools: is par click kare.
- verification Link: Yaha se is link par click kaeke direct search console pe jasakte hai.
- verify meta values: yaha Apne search console ka Meta code dale.
- Save : Uske bad save kar le.
- Blog Ko Bing Yahoo Webmaster Tool Me Kaise Submit Kare
- WordPress Blog Ko Google webmaster tools Me Submit Kare
- Yandex Webmaster Tools Me blog ko kaise submit kare
Step 6: Security setting:
Security setting: Agar aapki site me multi users post karte hain to aap yaha Advanced part of Yoast SEO meta box setting ko Enable kar sakte hai.
Disable option select karne se sirf admin hi post me SEO settings ko change kar sakta hai Aur Dusre usersisse change nahi kar sakte.
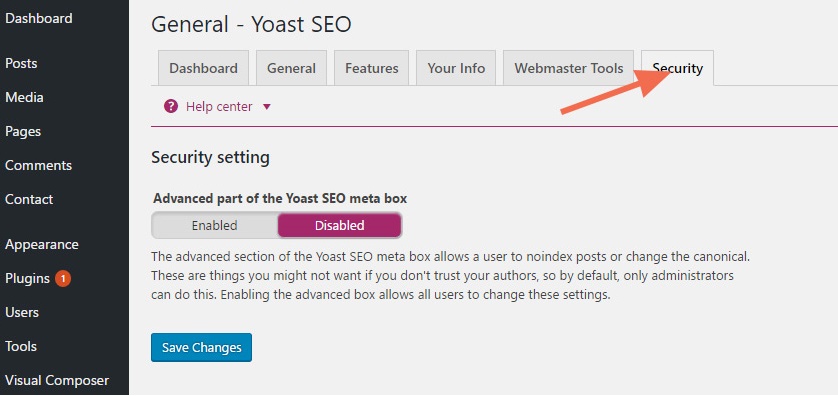
Yoast SEO Titles & Metas Setting
Step 1: General:
Ab Aap ko apne dashboard me left site seo ke menu section me jakar Titles & Metas par click karna hai. Aur General me jakar Title Separator, readability aur keyword analysis ko enable karna hai
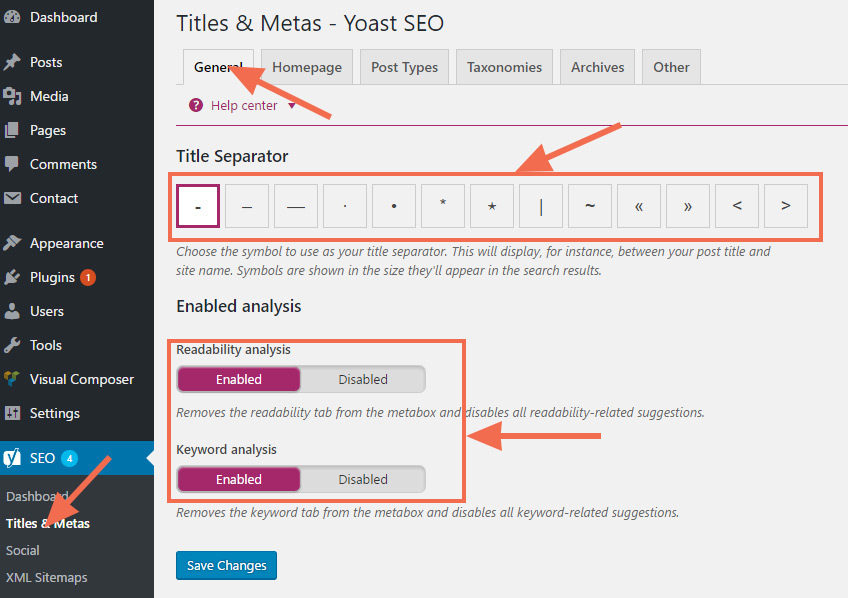
- Title separator: me aap title address ke liye separator symbol select kar sakte hai, jisme default symbol hi better hai. search engine me aapke post aur site name ke bich me dikhai dega Search results me aap apni Post title ke below jo apni post ka address dekhte hai usme aap title separator dekh sakte hain.
- Enable Analysis: me aapko Readability analysis and keyword analysis both options enable karna hai. Enable karne se yah dono options aap Post likhte samay below side Yoast plugin me dekh sakte hain.
- Readability analysis: Post ko analyse karta hai aur aapko suggestion deta hai ki post ko readable banane ke liye kya karna chahiye.
Step 2: Home page:
Agar aapne apne blog ke liye koi home page set kiya hoga to yoast ke tarf se bola jaega ke apne Pront page par jakar site ka Title aur meta Description dale agar nahi add kiya hai to Yaha aapko blog ka naam aur uske bare description likhna hai dhyan rahe ke description 150 sabdo se jyada nahi hona chahye.
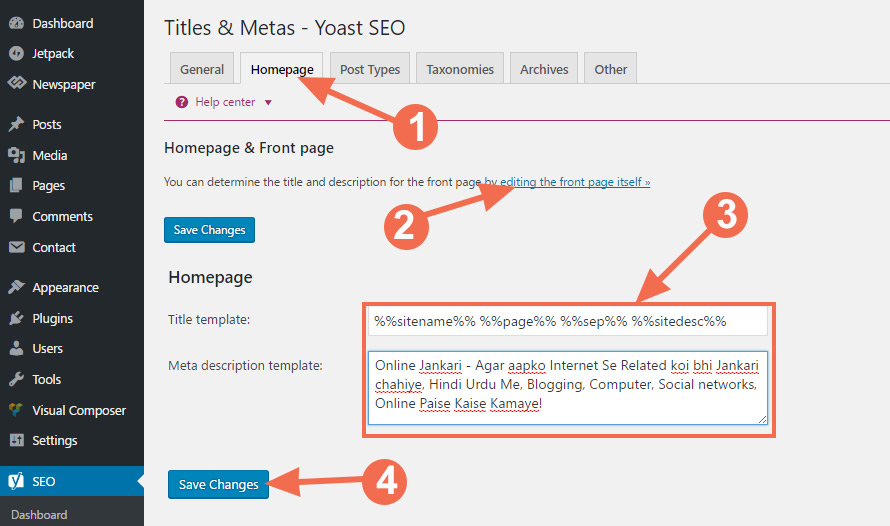
Step 3: Post Type:
Ye yoast SEO plugin ka sabse jyada important part hai. Post types Yaha aapko ye set karna hota hai ki search engine me apaki site ki posts, pages and media files kaise show honi chahiye.
Iski madad se aap site title ko post title ke pahle show kar sakte par seo ke hisab se sahi nahi hota hai yoast plugin setup karne se pahle kai templates me post ke baad me aur site title se pahle aata hai. Aap chahe to isse defualt hi rahne de.
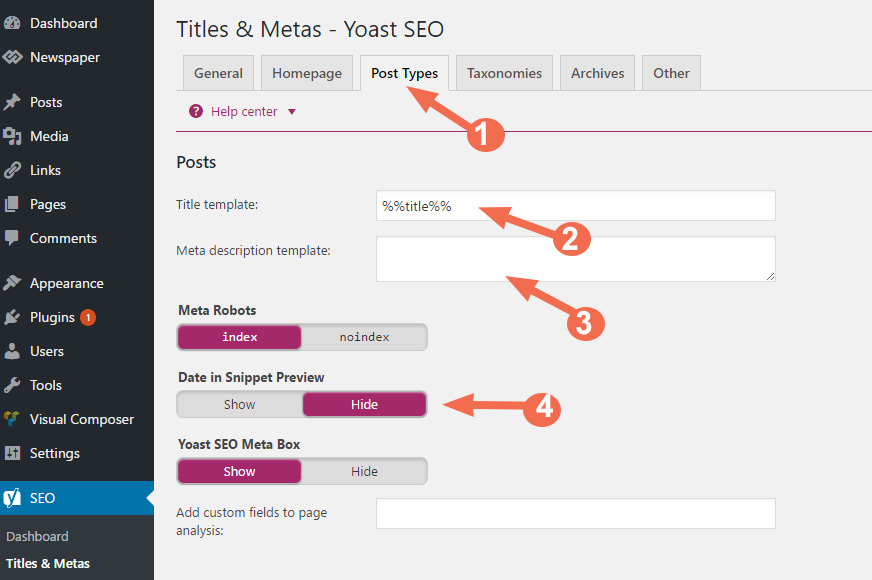
- Post types par click kare.
- Title template me %%title%% set kare isse search engine me srif aapke post ka online title show hoga.
- Meta description temlate ko kahli rahne de.
- Agar aap search results me psot date show nahi karna chahate to hide select kare.
- Yoast seo meta box: ko Show par hi rahne dena hai.
Baki Isi tarah aap site pages or media ki setting set kar sakte hai par badhya yahi rahega ke aap pages ki settings ko default hi rahne de. or media ko search engine se hide karna chahte hai to hide karle taki koi aapki post copy na kare or aapke blog ka short titles pages ke sath sath site title bhi show ho.
Baki Yoast SEO Post Type Me Defualt setting istrah rahta hai?
Example: %%title%% %%page%% %%sep%% %%sitename%%
Step 4: Taxonomies:-
Ab aap ko taxonomies me jakar Categories, tags ka setting karna hai agar aap ko lagta hai ke aap ne jo categories ya tags apne blog pe add kiya hai vo copy right me nahi hopayega to aap Meta Robot me Index ko select kar sakte hai. behtar ye hai ke isse noindex karle.
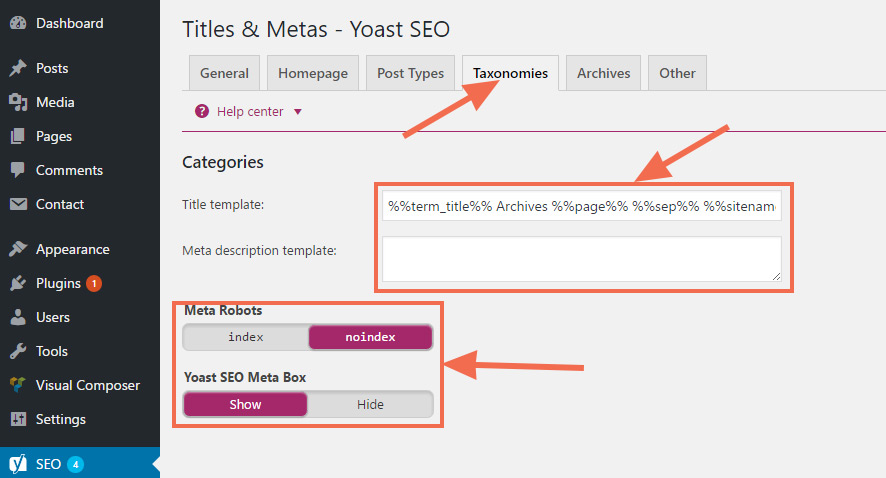
- Title template: me %%term_title%% Archives %%page%% %%sep%% %%sitename%% ye value daliye.
- Meta robot: ko Noindex karlena hai.
- Yoast Seo Meta box: ko Hide ya Show kar sakte hai.
Step 5: Archives:-
Archive settings me aap author archive, date archive, search pages and 404 pages ke liye meta title set kar sakte hai. Agar aapka Blog multi author hai to yaha aap archive settings enable kar sakte hai.
Single author blogs “Author archive”, and Date archive both options me disabled and noindex select kare, kyunki enable karne se duplicate content ka risk rahta hai.

- Title template me %%name%%, Author at %%sitename%% %%page%% Ye value daliye.
- Author Archive: ko enable ya disable karle.
- Meta robots: ko Noindex karle.
- Date archives ke Title template me %%date%% %%page%% %%sep%% %%sitename%% Ye value daliye.
- Date based archives ko enabled ya disable karle.
meta robot ko Noindex karle. - Special Pages ke Title template me You searched for %%searchphrase%% %%page%% %%sep%% %%sitename%% ish value ko daliye.
- 404 pages ke Title template me Page not found %%sep%% %%sitename%% ye value daliye.
- Uske bad sabhi values ko save kar karle.
Step 6: Other:-
Ab aap ko Sitewide meta settings me aap page or Subpages of Archives – me noindex choose karna hai, kyunki index choose karne se search results me aapki page navigation show karti hai. Like /page/3
Force noodp meta robots tag sitewide – Google site description ke liye kayi DMOZ directory ka use karta hai aur search results me wo description show karta hai. DMOZ directory ki description aapke pages ke liye set na ho iske liye yah option Disable kare.
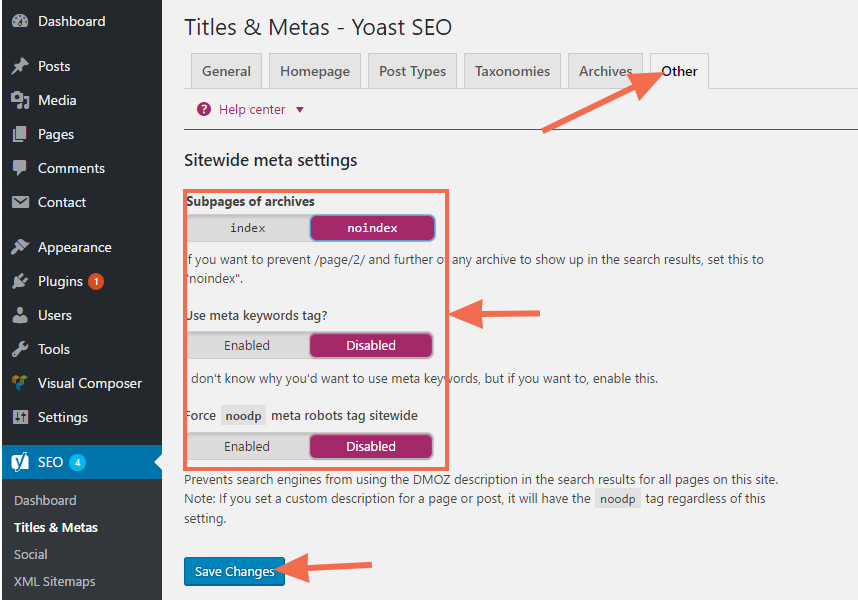
- Subpages of archives ko Noindex kariye.
- Meta keyword tags ko Disabled kariye.
- Force noodp meta robots tag sitewide ko bhi Disabled kariye
Aur sari settings ko save kar dijiye.
Social media profiles Settings ?
Step 1: Social:-
Ab Aap Left site me Seo ke Social section me click kare. Accounts par jaye Yaha aap apne blog ko social media se link karna hai iske liye aap apna social media profile ya Blog ka social media profile ka use kar sakte hai, social media ko blog se link karna utna jaruri to nahi hai par agar aap ek professional hai to ise add karna jaruri ho jata hai jisse ki agar koi aapke blog koi google me search karta hai aapke blog ke saath saath aapka social media profile bhi show ho jata hai aur logo ko aapko pahchanne me aasani hoti hai.
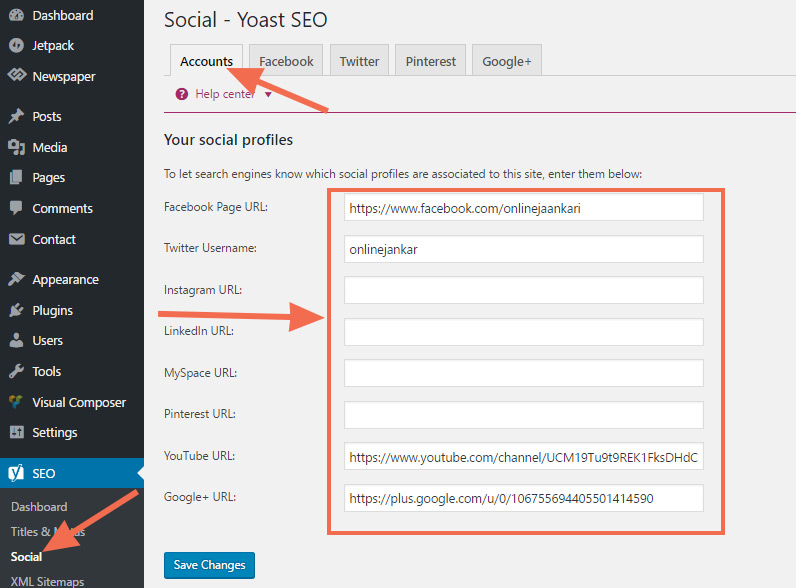
Step 2: Facebook:-
Agar aapki Facebook profiles nahi hain to main recommend karunga ki facebook par apni profile jaroor banaye aur yaha add kare.
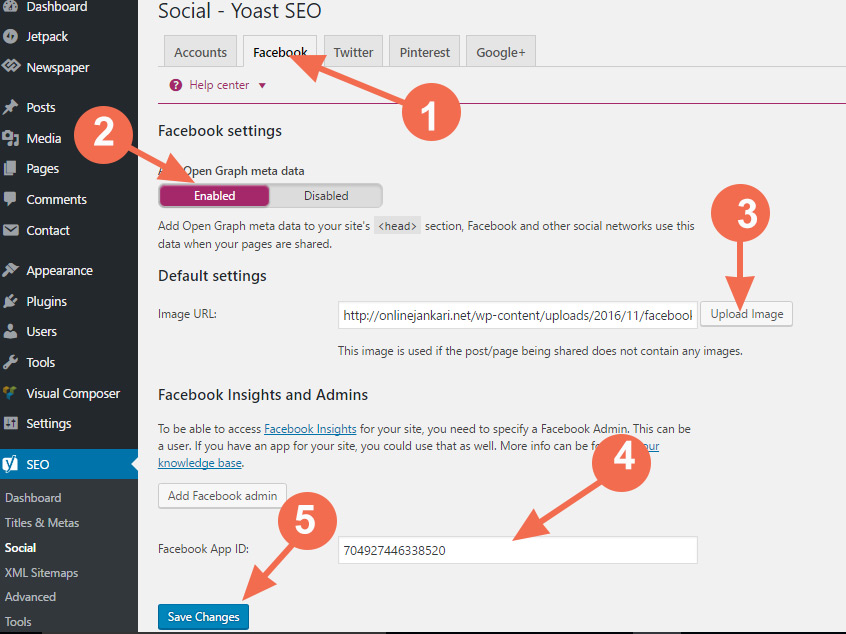
- Add Open Graph meta data: ko enabled kariye.
- Image URL: me apne blog ka Logo upload kariye.
- Facebook App ID: Agar aap facebook App ka bhi use kar rahe hai to us Id ko yaha daliye ya ise blank hi rahne dijiye.
- Ab settings ko save kar dijiye.
Isi tarah apne Twitter account , Google Plus ko simple add kar sakte hai.
- Website Ke Liye Professional Custom Email Address Kaise Banaye
- Google AdSense Par Ad Units Create Kaise Kare Ads Banane Ki Jankari
XML Sitemap Settings
Step 1: XML Sitemap
Ab aap left bar me seo ke next menu section me Xml sitemap ko click kariye. General: Sitemap ke bareme to apko pata hi hai isko Google, Yandex aur Bing me add kar aap blog post ko search engine me index karate hai, ise aapko khud generate kar webmaster tool me add karne ki jarurat hoti hai par Seo yoast plugin ke use se aapko ise khud generate karne ki jarurat nahi padti ye aapke blog post, pages, aur categories ka sitemap khud generate kar webmaster tools me add karta hai.
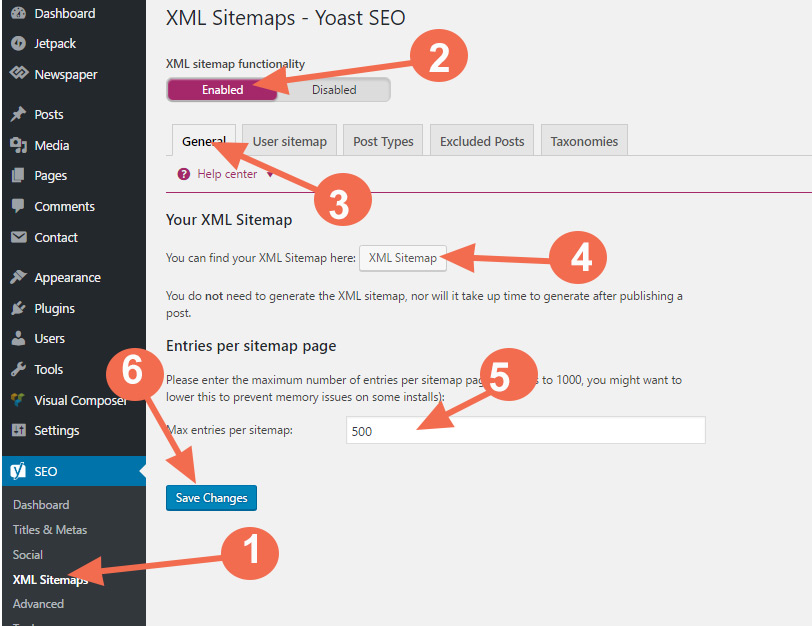
- xml sitemap par click kare.
- Xml sitemap ko enable kariye.
- Xmpl Sitmap par click karke apna site map dekhsakte hai.
- Maximum 1000 pages ke liye entry kariye.
- phir save changes me click kariye.
baki setting ko kuch karne ki jarorat nahi hai.
- Blog ke url ko google search engine me submit kaise kare
- Url ko bing yahoo webmaster me submit kaise kare
- Website url ko Yandex webmaster tool me submit kaise kare
Step 2: Excluded Post:
Agar aap kisi post ya pages ko nahi chhate hi google ya koi other search engine ise index kare to aap iske madad se kar sakte hai bas aapko isme apne post ki Id daalni hoti hai aur yoast plugin usko chhod baki sare pages aur post ka sitemap ready kar deta hai, agar ye aapke kaam ki hai to post id dale ya ise aisehi blank hi chhod de.
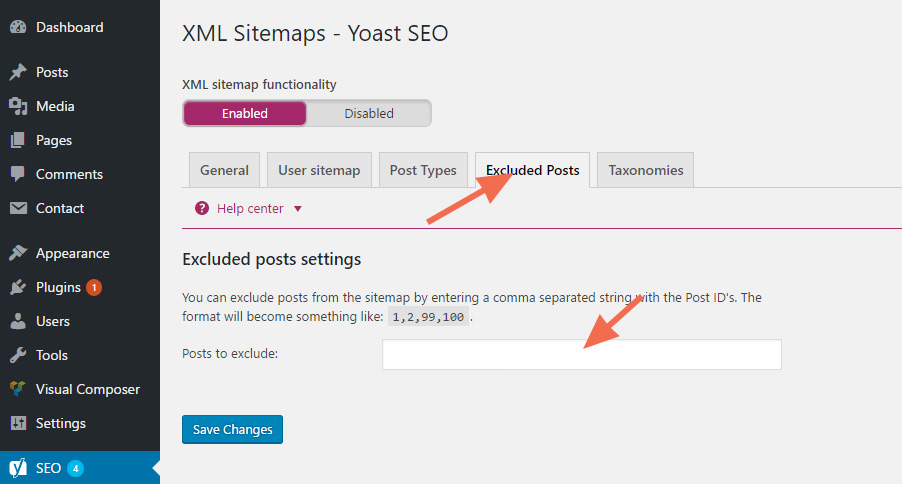
Jis post/pages ko search engine se hide karna chahte hai us post ki Id ko daliye. ( 1 se adhik pages ko hide karna chahte hai to Id ke bich me koma ( , ) dena na bhule,
Phir save kar dijiye.
Texnomies
Ish feature ki madad se aap category ka bhi sitemap bana sakte hai ye itna imporant to nahi hai par apko agar search console me Categories bhi search result me show karni hai to ise enable kar sakte hai.
WordPress Yoast SEO Advance Settings
Ab seo ke Advanced section me jana hai uske liye left site pe SEO>> Advance, par click karna hai.
Step 1: Breadcrumbs:
Seo yoast plugin aapko breadcrumbs aur rss ki bhi feture ko manage karne ki puri chhut deti hai, Breadcrumbs menu me aapko jyada kuch nahi karna hai bas ise enable karke chhod de.
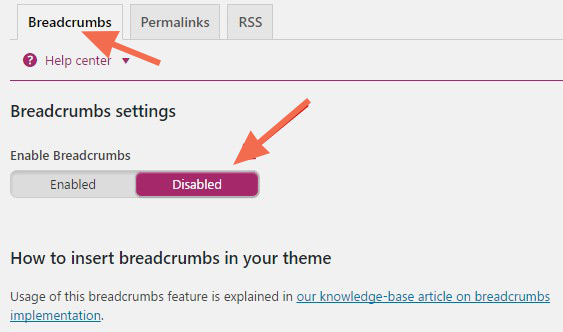
Step 2: Permalink:
Permalinks settings me aapko blog pages ke permalinks ko search engine me kis tarah dikhana chahte hai ye set karna hai.
Agar aap search engine me category base /category/ yani full url ki jagah only post ki category show karna chahate hai to keep select kare or full link show karna chahate hai to remove select kare. Baki setting ko default hi rahne de.
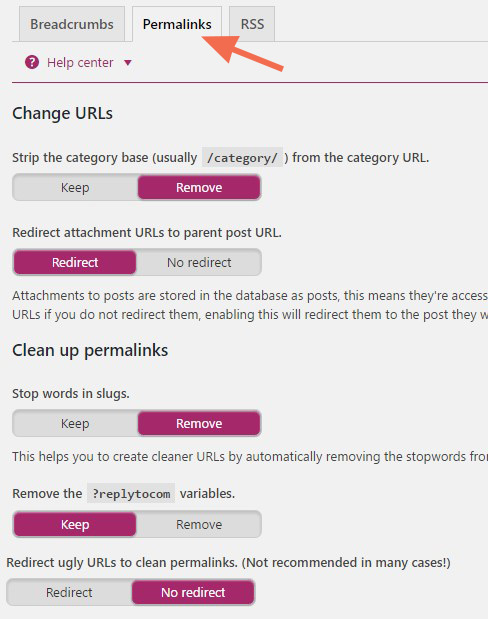
Step 3: RSS Feed:-
RSS: feed settings ko bhi by default rahne de, isme bhi koi changes na kare. RSS feed setting se agar koi copycat aapki Feed me se post content ki copy karta hai to aapko automatic backlink receive hoti hai aur sath me Google ko yah pata chalta hai ki original content aapka hai.
Woadpress Yoast SEO Plugin Me Google Search Console Code Kaise Add kare
Yoast plugin ke is tool ki madad se aap Google search console ko Yoast plugin se jod sakte hai aur search console me hone wale activities ko bina usme login kiye yahi se manage kar sakte hai.
Google search console Settings
Step 1: Srach console :-
Uske liye Aap ko ab apne Dashboard me left site pe SEO >> Search console par click karna hai. Uske bad “Get Google Authorization Code” link par click kare.
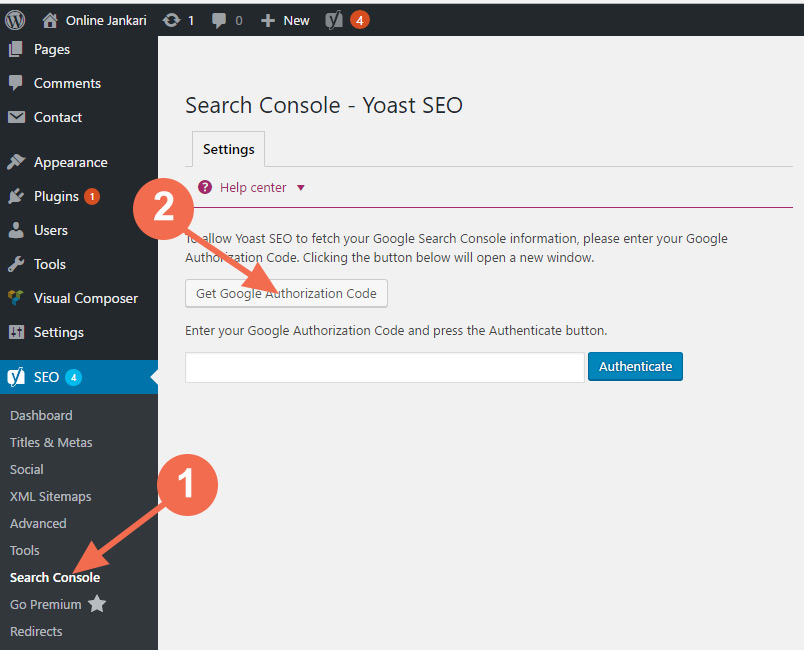
Step 2: Google Authorization
Ab aap ke samne Yoast Search console page open hojayega 1. Get Google Authorization Code par click karne hai. 2, uske bad new tab me aap ke samne Search Console data verified ka ek window open hoga usme aap Allow button par click karna hai. 3. Ab aapke samne Google Authorization Code aajaega use copy karle. 4- Authorization Code ko yaha pest kare. 5- uske bad Authenticate button par click karke save karle.
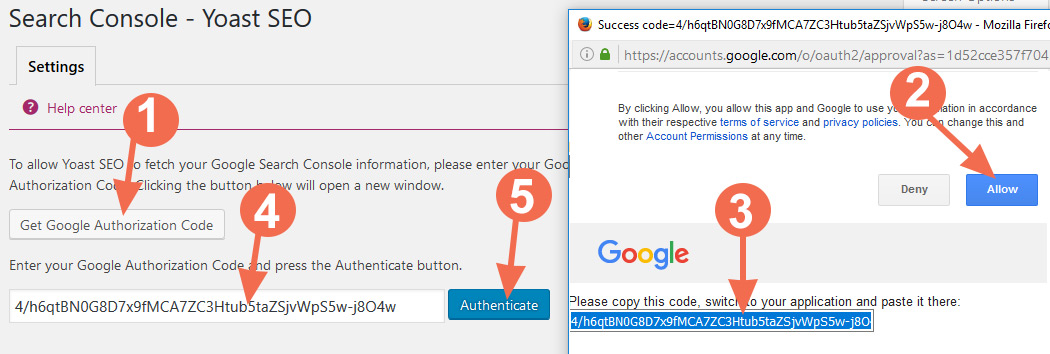
Tools – Yoast Seo Setting
Tools option me aapko below tools provide kiye jate hai jisse aap apne blog ka tittle Description Robots tex, aur xml file import, easily add, change kar sakte hai
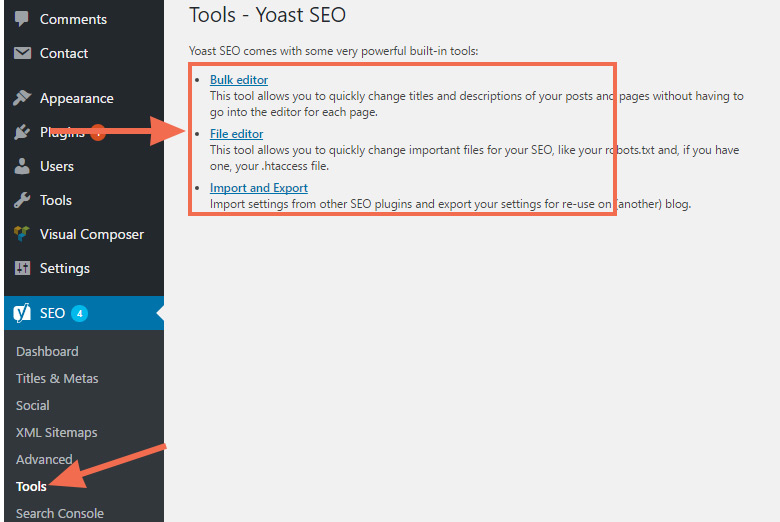
- Bulk editor: isme aap apne blog ka tittle Description dal sakte hai.
- File editor: isme aap Robots txt edits kar sakte hai.
- Import and Export yaha aap apne blogger website ko Import kar sakte hai.
Title Description Change Kare
Bulk Editor me aise change karsakte hai uske liye bulk editor par click kare aur title me se jisko change karna chahte hai usse change karle. Description me kuch edit karna hai to uske liye Description par click kare.
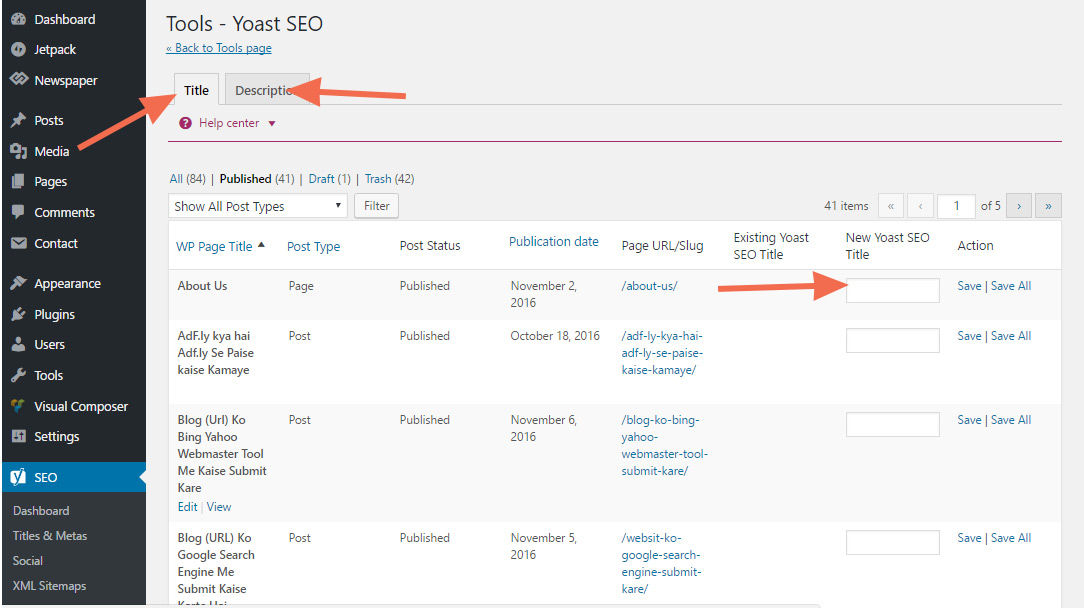
To dosto akhir aapne WordPress Yoast Seo Plugin ko setup customize kar hi liya agar aap koi koi problem horaha hai to aap comments kar ke puchh sakte hai.
WordPress Yoast seo plugin me post karte samai Readability, Analysis ko Green kaise karna hai. Aur focus keyword kaise use kare.
Iske bareme janne ke liye ye ye post me padhe jisme maine pure details ke sath bataya hai. focus keyword use karne ka tarika, and Readability, Analysis ko green karne ka tarika.
Most read.. Yoast SEO Me Focus Keyword and Content Analysis Use Kaise Kare
I hope ke aapko ye jankari pasand aayi hogi Yoast seo plugin ko setup karne ke bareme. post pasand aaye to social media me ishe jarur share kare. Thank you ?
Ye bhi Padhe…
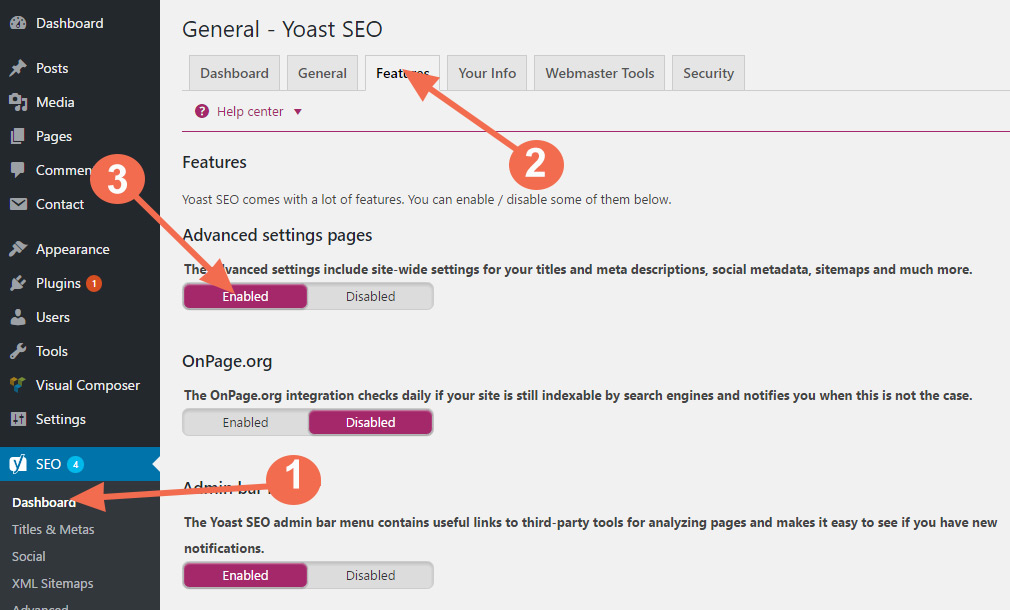
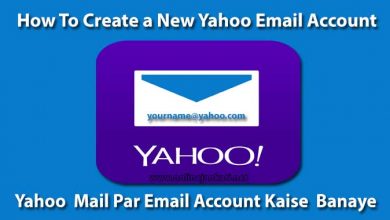

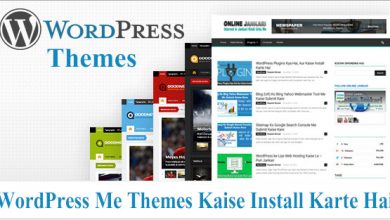
great post sir
sir ek bat mujhe bataye apke blog mei jab open karta hu to right side mei more stories ek page open hota hai wo kaise show karate hai.
Themes ke uper depend karta hai agar theme me ye option hoga to theme menu me jakar uski setting karni parti hai
seo me premlaink me kya dal sakte hai month bhi select kar sakte hai bro
Permalink me date number etc. se better hai sample-post/name
Yoast Seo best hai WordPress me
thank you sir
jais aapne bataya hai sabhi seting maine thik waise hi kar diya
than you for lovely article
Nice post sir thank you so much
Nice post sir thanku so much
Very Useful Information Sir
Thanku So Much Jee
Thanku Very much Sir
Great Article
Very Useful Article Sir
Thanku Very Much
Very useful Article Sir
Thanku Very Much