Photoshop Basic Sikhe Adobe PS CS6 Tools Ki Puri Jankari Hindi Me
Photoshop basic Sikhe adobe Ps tools ki puri jankari hindi me. Adobe Photoshop graphic designing ke liye bahut hi behtarin software hai jis ki madad se aap aasani har type ke photo ko design kar sakte hai.
Basically Photoshop ka use images designing ke liye hi kiya jata hai agar koi business man hai to graphics design, photo studio hai to wedding card, passport size photo etc.. or agar koi blogger hai to info graphic design karne ke liye Photoshop ka use karte hai.
Is article me mai aapko adobe Photoshop kaise sikh sakte hai or Ps cs6 ke tools ki basic jankari ke bareme batane jarahun. kuy images ko edit design karne ke liye aapko kam se kam uski basic ani chahiye tab hi jakar aap photos ko apne hisab se bana sakte hai.
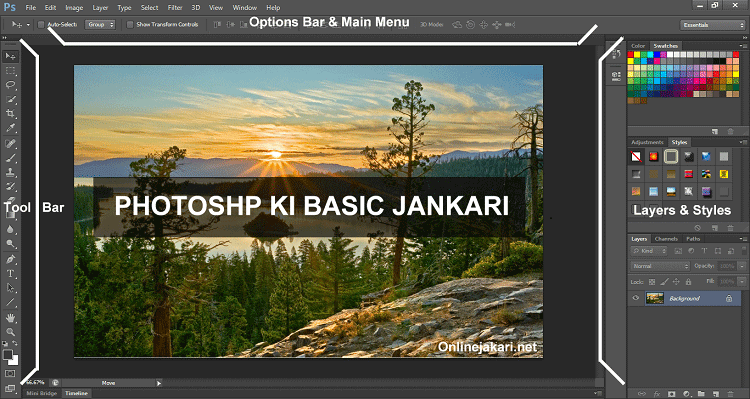
Mai yaha aapko Photoshop cs6 ke tools ke bare me batounga aap chahe adobe ka koi bhi photoshop use kare sabme same hi options hota hai jaise Photoshop 7.0 bas thoda bahut design ka frak hota hai.
or Photoshop cs6 me 7.0 se kuch extra facility hai jisse image ko designing karne ke liye aapko extra function mil jata hai. Jesse jan kar aap bahuthi achhi tarah images ko edit kar sakte hai.
Adobe Ps ko use karne ke liye kai user confuse ho jate hai ye sonch kar ki ise kaha se sikhan shuru kare. Kyu ki ye baaki tool ki tarah simple bhi nahi hota hai, or ye starting me bahut hi complicated lagta hai par kuch practice ke bad apko asani se samajh me ajayega.
Par ab aapko confuse hone ke koi jarurat nahi hai, is post me mai aapko Photoshop ke basic ko clear karke achhi tarah batane ki koshish karunga jo aapko asani se samjh me ajaye.
Photoshop Basic Sikhe Adobe PS CS6 Tools Ki Puri Jankari Hindi Me
Photoshop ka basic janne ke liye aapke pass adobe ka 7.0 version hai to vo bhi use kar sakte hai or agar aap adobe photoshop CS6 use karna chahte hai or aap ke pass Ps cs6 nahi hai adobe ko ko
Photoshop Cs6 adobe ka new vertion hai jesse use karne ke liye aapko adobe ki traf se 1 month ke liye trail verstion milta hai. jisse aap adobe ki official website par jakar 1 month ke liye free trail download kar sakte hai. http://www.adobe.com
Agar aap adobe Ps cs6 full vertion download ke free me activate karna chahte hai to uske bare me mai allready bata chuka hu.
Most Read. Adobe Ps Cs6 free download or activate karne ke liye Yaha click kare
Jaisa ke aap jante hi honge ke, koi bhi course karne se pahle ya kisi bhi subject me expert banne ke liye sabse pahle uska basic janna bahut jaruri hota hai.
Photoshop ko sikhne ke liye niche diye gaye jankari ko aap achhi tarah se follow kare or sabi points ko achhi tarah dekh kar samjhe or sath me apna Photoshop open karke use chalate rahe.
Note: Photoshop tools ki basic janne se pahle aapko bata dun ke agar image ko edit karne me layer banane me ya kuch bhi karne me koi galti hojati hai. or aap usse back katna chahte hai to (Shortcut Ctrl + Alt + Z ) key daba kar 10 bar back kar sakte hai. or srif Ctrl + Z daba kar 1 bar back kar sakte hai or dobara wahi par asakte hai jaha se aapne back karna chalu kiya tha.
Adobe Photoshop CS6 Ki Basic Jankari
Photoshop tools ki basic jankari janne se pahle aap image ko ps me open, save, save as, JEPG format etc. ke bare me jan lete hai.
File menu me aapko New, Open , Save, Save As, Save for web device, Import, Export Print, Exit etc ka option milega yaha se aap new layer create kar sakte hai images ko open kar sakte hai save as me jakar jis format me images save karna hai jaise JPEG, PNG, GIF, PSD etc..
insab ke liye aapko file menu me visit karna hota hai or sath me sab ka short key bhi jisse aap apna keyboard short key use kar ke bhi bena file menu me gaye hue use kar sakte hai.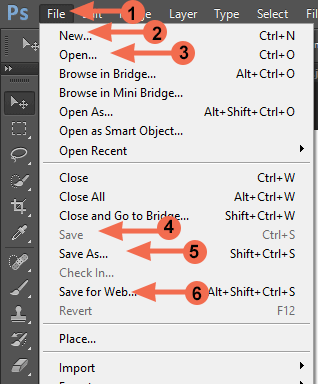
New File (Shortcut Ctrl+N )
New sheet/layer Open karne ke liye File >> New par click kare uske bad ek tab open hoga preset: me type select kar sakte hai. agar file ka size adjust karna chahte hai to pixels choose karke width or height dale kar uske bad OK par click kar dena hai.
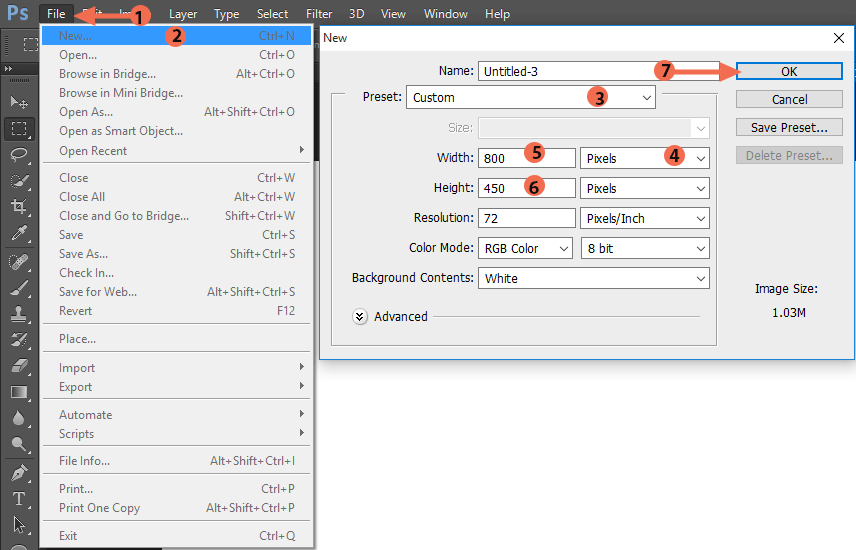
Open Image (Shortcut Ctrl+O )
Photoshop me photo image ko pc computer se open karne ke liye File > Open par click karke jis folder me photos hai usko select karke Open par click karne se image photoshop me open hojayega. Image par mouse ka right click karke open with > Adobe Photoshop se bhi images ko open kar sakte hai.
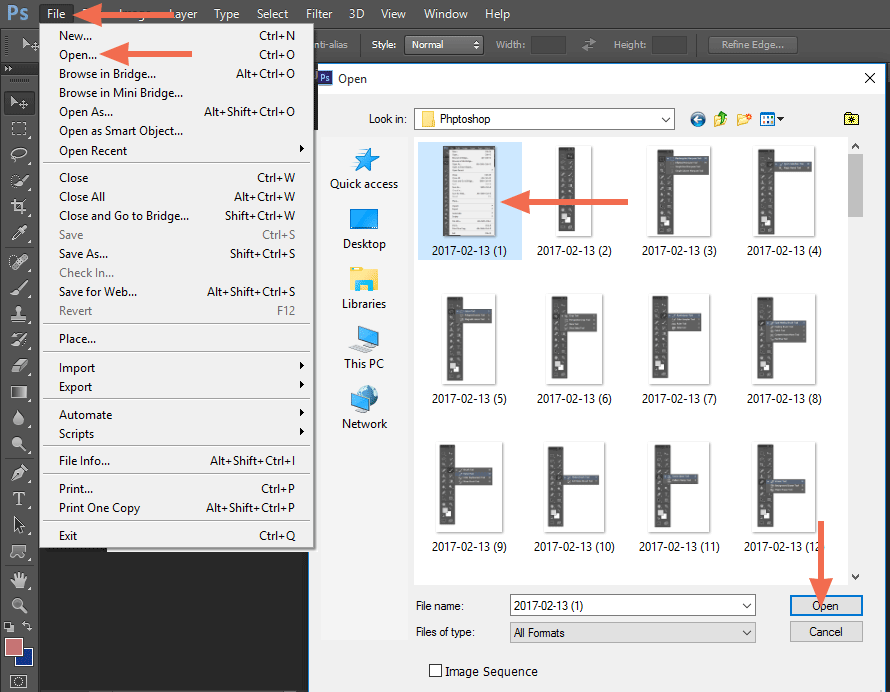
Save As (Shortcut Shift + Ctrl+S )
Images ko save karne ke liye File > Save As par click kar ke jis folder me save karna hai usko select kar ke File name dale uske bad Jis format me photo ko save karna chahte hai select kare jaise JPEG, PNG, GIF.
agar aap ye chahte hai ke abhi jo image banaya hai wahi se dobara edit karna hai to PSD format select karke save par click karde. waise images ko JPEG me hi save kare.
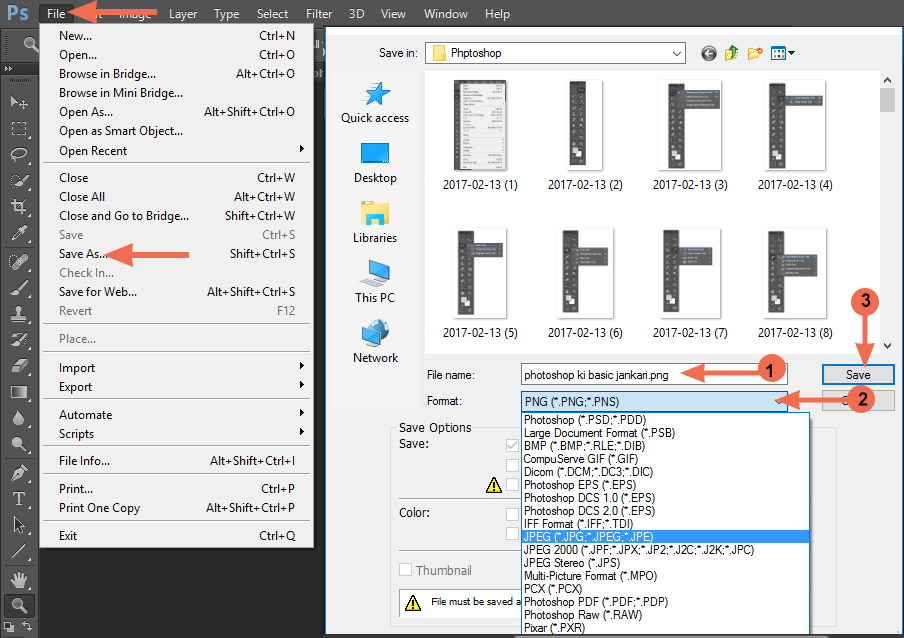
Save (Shortcut Ctrl+S) se aap PSD format me images ko save karne ke liye use kiya jata hai. Save for web (Shortcut Alt + Shift + Ctrl+S ) jab images ko web device format bana hota hai to ye option use kiya jata hai jada tar web designer isse use karte hai.
Photoshop Layer ko Jane (Shortcut F7 )
Layer Photoshop me available ek transparent sheet hoti hai. Iss transparent sheet me aap one by one karke kai sheet add kar sakte hai. Pictures ki in sabhi sheets ko layer kehte hai.
For example Agar koi new image open karte hai to usme ek hi layer show hota hai. par jab photo me khuch bhi work karte hai jaise text likhna icon bana ya or bhi kuch add karte hai to serial number ke sath uska layer bhi banta chala hai.
Jab original photo me khuch editing kiya jata hai to pahle uska ek duplicate layer bana lena behtar rahta hai. jisse original image me koi effect nahi asake.
Layers ka box photoshop ke right site me hota hai agar nahi hai to F7 daba kar bhi la sakte hai. Layer ko Duplicate ya delete karne ke liye mouse ka right click karke ya niche icon par click karke duplicate, delete ya new layer create kar sakte hai.
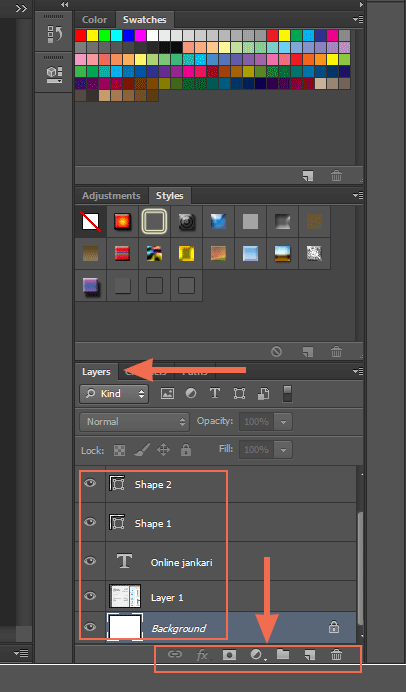
Also read.
Photoshop tools Ki Basic jankari Hindi Me
Ab jab hame photo select karni aa gai aur new layer banani bhi aa gai to ab aata hai use edit kare, photo edit karne ke liye Photoshop me kai Tools hai jinhe ham vistaar se samjhte hai.
Photoshop ke tool ko samjhe
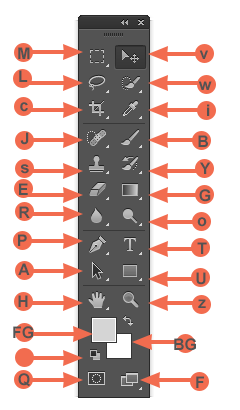
Adobe Photoshop software ki kamyabi ka kaaran uske tools bhi hai jo bahut bahtarin hai, Photoshop ke tool ke bina koi bhi image ko edit nahi kar sakti hai. Photoshop ke tools kuch is tarah se hote hai jo left side me hote hai.
Photoshop ke har version me ye tools same hi hote hai agar aap Photoshop 7 use karte hai tab bhi wahi tools hoge, but may be kuch tools new version me extra ho.
Move Tool (Shortcut Ctrl + V)
Move tool se layer ko ek jagah se dusri jagah transfer move karne layer ka size bara chotha karne adjust or layer ko round yani ghomane ke liye move tool ka use kiya jata hai.
Jaise agar kisi layer ko ek jagah se dusri jagah move karna hai to usse select kare or mouse ka left click ko hold karke kahi par bhi leja sakte hai. Size ko Chota bara karne ke liye Shortcut hai Ctrl + T fir move tool par click kar ke apply kar dena hai.
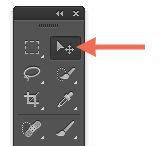
Marquee Tool (Shortcut M )
Is tool ke madad se aap bahut sara kam kar sakte hai photo me kisi khas particular jagah ko select kar ke usme color karna, select kiya hua jagah ko copy, cut, crop, delete etc.. kar sakte hai.
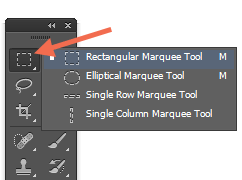
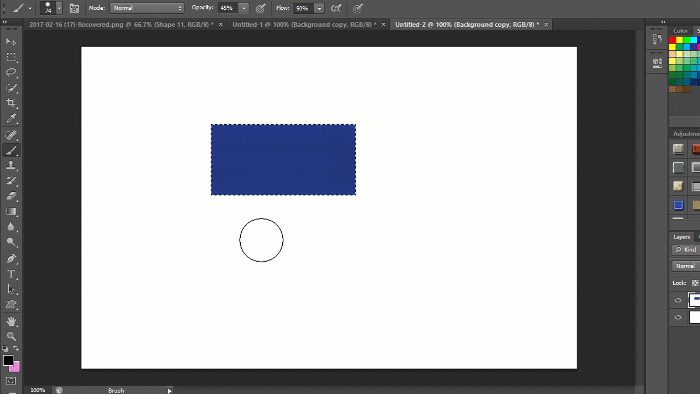
Lasso Tool (Shortcut L )
Ye tool bhi Marquee tools ki tarah hi same kam karta hai, par is tool me kisi bhi image ko achhe se select kar sakte hai, jaise kisi photo me kewal apke background ko hi select karna, kisi particular ko select karna etc.
Jisme teen aur subtool hai, pahle se apni mouse arrow se select hota hai, dusre se state line se select aur teesre se magnet select hota hai, jo ki same color par magnet ki tarah selection ho jata hai.
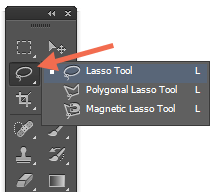
Quick selection & Magic Wand Tool (Shortcut W )
Is tool ki madad se ek particular color ko select kiya jata hai. For example aapka ek pic hai jisme apne hair bal par click kiya to hair bal ka jetna hissa hai vo select ho jayega.
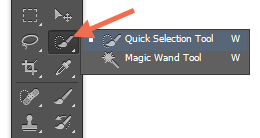
Crop Tool (Shortcut C )
Is tool se apni picture ko crop kar sakte hai. For example kisi group picture me se aapko srif ek hi picture ko main picture banana hai baki sab hatana hai. is tool ko select kar ke jis hissa ko crop karna hai utna hissa choose kar ke kisibhi tool par click karne ke bad crop par click kar dena hai.
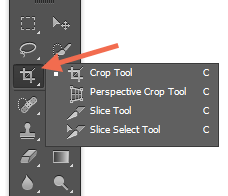
Eyedropper Tool (Shortcut T )
Is tool se aap kisi khas jagah par click karke same wahi color la sakte hai For example ek photo me koi blue color hai apko same wesa hi blue color ko target karke koi paint, text etc. karna hai tab wo blue color ko choose karne ke liye is tool ka use kiya jata hai.
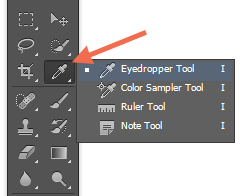
Spot Healing Brush Tool (Shortcut J )
Is tool ki madad se kis picture par text likha hai ya face par kuch dag dhabba hai to Spot Healing use kar ke usse removed kar sakte hai ye background color se mating karta hai.
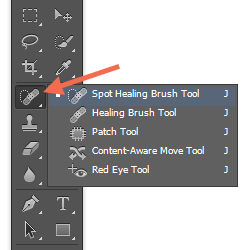
Brush & Pencil Tool (Shortcut B )
Color karne ke liye Brush tool ka use kiya jata hai agar picture par ya kahi par bhi kuch color karna hai to brush aur pencil tool se us jagah ko paint kar sakte hai.
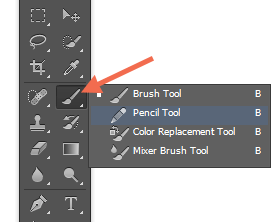
Clone & Pattern Stamp Tool (Shortcut S )
Clone stap tool use aap kahi par bhi kar sakte hai. For Example Agar face par koi pimples hai or usse remove karna chahte hai to Alt press hold karke koi khas jagah par mouse ka left click karne ke bad jaha par pimples hai uspar click karne se vo khatam ho jayega.
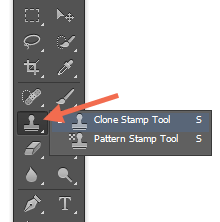
History Brush Tool (Shortcut Y )
Aapne jitna brush use kiya honga same uska history show hoga. Example Agar kisi photo me 10 bar brush ka use kiya hai to direct jaane ke liye isko use karte hai.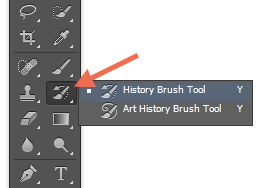
Eraser Tool (Shortcut E )
Is tool se image eraser kar ke background la sakte hai Agar kisi chiz ko mitana ya khatam karna hai to iska use kare.
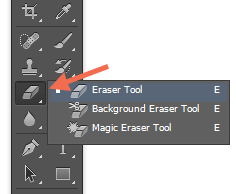
Gradient & Paint Bucket Tool (Shortcut G )
Gradient tool Agar aapko Background banani ho to iska istemal kare usme different type ke color bana sakte hai. Jaise aapko top par red color chahiye or down par green effect or center me red or green ke bich ka effect chahye to ye asani se kar sakte hai or bhi bahut sare kaam hai Is tool me.
Paint bucket tool se aap ek hi bar me layer color ko change kar sakte hai, for example photo ka background white hai, to usme aap is tool ka use karke usko red bhi kar sakte hai.
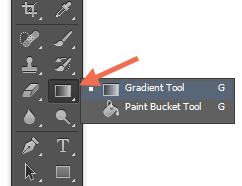
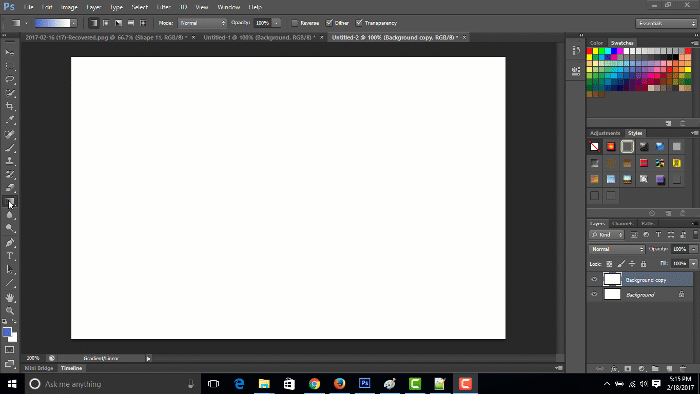
Blur Tool (Shortcut R )
Jab aapko photo me koi part blur karna ho yaani dhundala karna ho, kai bar hame kisi part ko nahi dikhana hota hai ya kisi aur reason se blur karne ke liye is tool ka use karte hai.
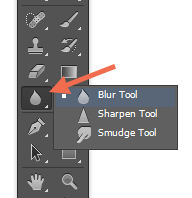
Dodge Tool (Shortcut O )
Kisi khas jagah ko dark ya highlight karne ke liy isko use kar sakte hai. Ye lighting aur shadow karne ke liye bhi use me liya jata hai.
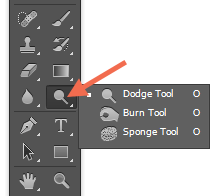
Pen Tool (Shortcut P )
Pin tool se aap kisi khas selected jagah ko mark kar ke crop, copy karke aap kisi or jagah par leja sakte hai. Jaise maan ke chalye aap kisi photo me se srif face ka hissa copy karna chahte hai.
to aap is tool se utne hissa ko mark kare uske bad mouse ka right click karke Make selection me jakar father radius me 0 dale uske bad OK kar dene se wo hissa mark hojayega fir Ctrl + C daba kar isse copy karke jaha par use karna hai vaha pest kar sakte hai.
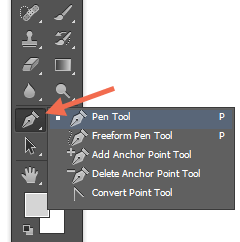
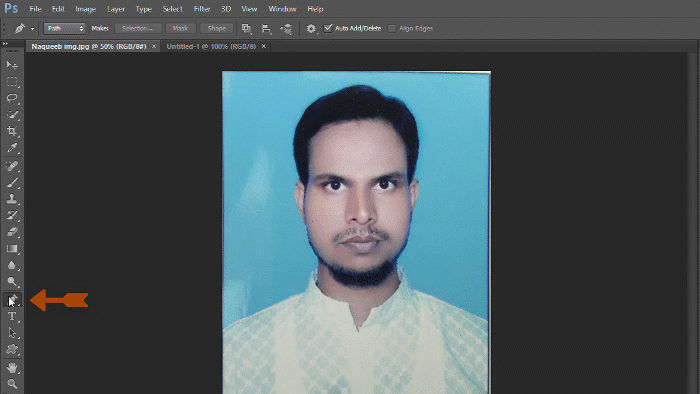
Type Text Tool (Shortcut T )
Jab aapko sidha line left right me kuch likhna, text type karna hai to Horizontal type tool ka use kiya jata hai. Or agar khada line upar se niche likhna hai to Vertical type tool ka use kiya jata hai.
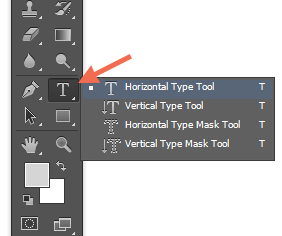
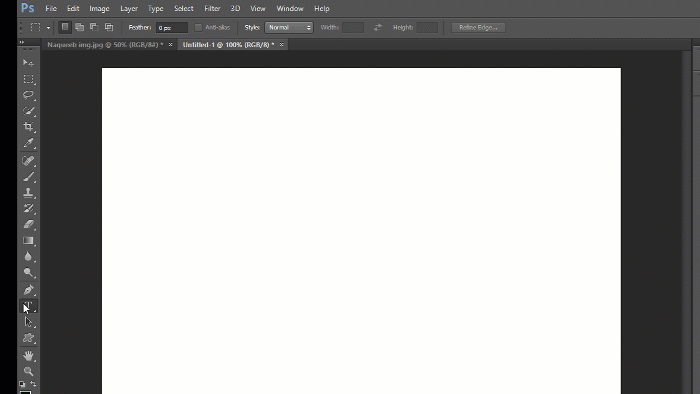
Shape Tool (Shortcut U )
Shape rectangle tool Ye tool vector me kaam ata hai, yaani graphic designing me is tool se shape box border etc. banaye jat hai. Rounded rectangle tool se reduces or Ellipse tool se round shape banaya jata hai.
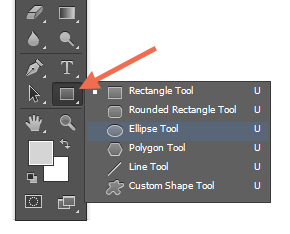
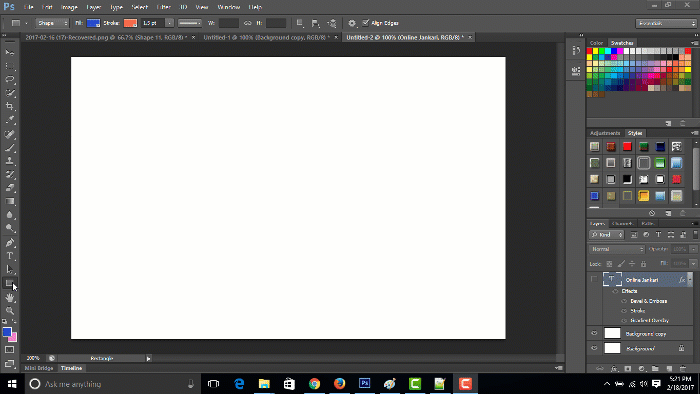
Shape Line tool
Is tool se line khich ne or teer bana ne ke liye use kar sakte hai
Line Sidha rakhne ke liye Shortcut Shift hai isse dabakar aap 100% round bana ho bilkul sidha line khichna ho etc. to Shift ko press karke aap kuch bhi karenge to vo sidha hi hoga.
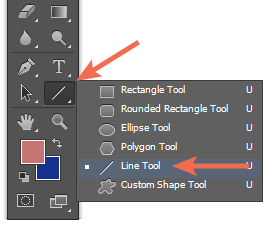
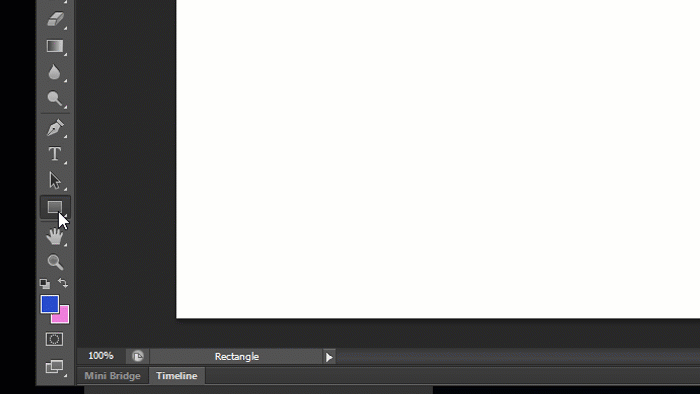
Custom Shape tool
Is tool se aap man pasan shape use kar sakte hai simple Custom Shape Tool select karke top par shape option me aapko jo use karna hai select kar sakte hai. agar aapke Photoshop me shape tool ki kami hai to option par click karke Load shapes se aap apne computer se upload kar sakte hai.
Shape tool yaha se jakar download kar sakte hai
Hand tool (Shortcut H )
Jab aap kisi layer par kuch karte hai. Or kisi dusre picture ko us layer par lana chana hai to hand tool use kare.
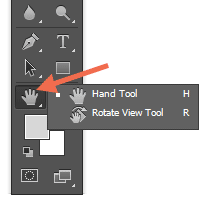
Zoom Tool (Shortcut Z )
Image ko Edit karte wakt zoom karne ki bhi kai bar jarurat hoti hai, tab is tool ka use kiya jata hai. Simple zoom tool + – select kar ke mouse ka left click karne se zoom in or out hoga
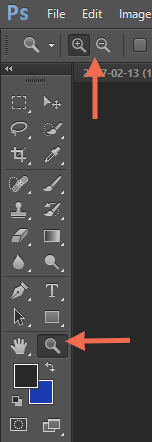
Color Select Tool
Aapko kisi chij ka color jaise paint, brush, pencil, text etc. in sab tool ka color change karna hai to color picker me foreground color ka use kiya jata hai. Or background color picker jo uske niche box banahua hai iska use background color ke liye ya man ke chalye aapko Gradient tool use karna hai to pahle aapko foreground picker me green color select kiya, to background picker me koi alag color red blue set kar ke use kiya jata hai.
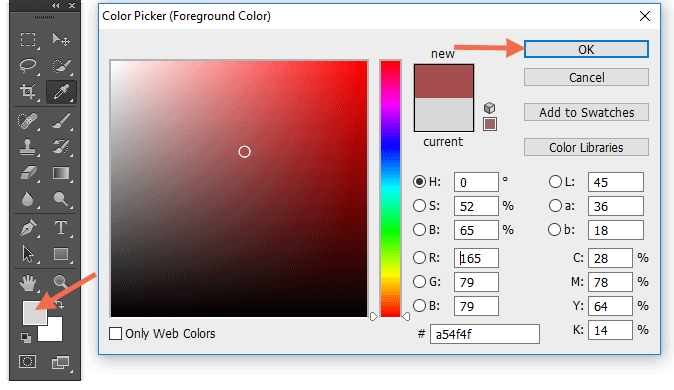
Screen Mode (Shortcut F )
Jab screen ke mode ko set karna ho tab is tool ka use kiya jata hai. Jaise koi pic select karke use full size karn hai to isse kar sakte hai.
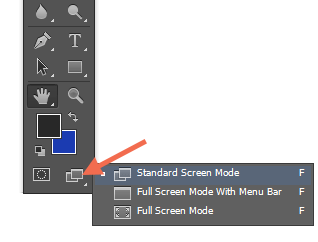
Dosto mujhe ummid kai ke aapko Photoshop cs6 ke tools, ke bare me achhi tarah samajh me agaya hoga. maine yaha Ps cs6 tools ka basic ko puri tarah samjhane ki koshis ki hai par.
Photoshop ke tools yahi par khatam nahi hojate hai isme bahut sare or bhi tools hai jo ke ek article me puri jankari nahi batai ja sakti hai. Jab aap adobe Ps par work karenge to dhire dhire aapko bahut kuch sikhne samjhne ko milta rahega.
Ye Bhi aapko padna chaiye:
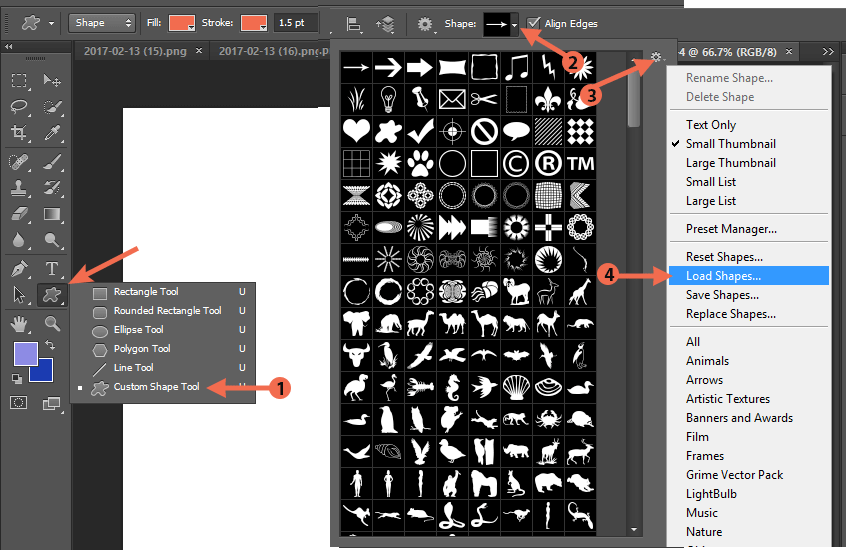
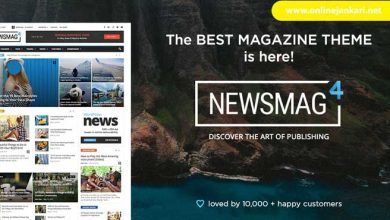

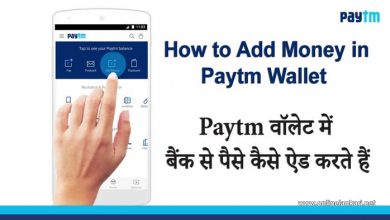
helpfull post gud postt
Bro bahut hi usefull post apne likha hai isse photo editing karne wale ko kafi madad milegi..
Bhai aapne photoshop ke sabhi features ke bare me bahut hi achhe se btaya, thank you much for this poat
Welcome
अस्सलामु अलैकुम । बहोत अछि जानकारी हे मेरे भाई । मेरी अपनी भी एक वेबसाइट हे फोटोशॉप को लेके अगर कुछ मिस्टेक हो तो जरूर बताना मेरे भाई । photo shop in hindi अस्सलामु अलैकुम