Computer/Laptop Me Windows 7 Kaise Install kare Jane Hindi/Urdu Me
How to install Windows 7 your Computer/Laptop in Hindi/Urdu. Microsoft ki Windows services me se window 7 ketna popular Windows hai ye to aap jante hi honge.
Computer/Laptop pc me windows 7 ko kaise install kiya jata hai ye tarika aapko malum nahi hai, to is article ko read karke aap asani se DVD & USB, pan drive se windows 7 install karne ka tarika jan sakte hai.

Bena windows operating system ke aap computer ya laptop ko nahi chala sakte hai. aur aapko kabhi bhi apne compute ya laptop me Windows install karne ki jarurat pad sakti hai.
Isliye aapko windows installation ki jankari knowledge hona chahiye, take jab bhi aapko windows install karne ki jarurat parde to aap bena kisi problem ke apne PC me window ko install kar sake.
- Kaise Install kare Windows 10 ko Computer Me Full Guide
- Windows 10 Free Activate Kaise Kare, Without License Key
Windows 7 Install karne ke liye kya Chahiye ?
- Processor: 1 GHz or faster
- Memory: 1GB
- Hard disk space: 16GB or Higher
- Video card: 1366 × 768 screen resolution; Direct X 9 graphics processor with WDDM driver
- Connectivity: Internet access (fees may apply)
- Window ISO Burning software For DVD or USB Drive.
Window 7 ko install karna koi bahut mushkil kam nahi hai aap bena kisi jankari ke window 7 ko apne laptop computer me install kar sakte hai.
Uske liye bas aapko pahle aapne pc computer me windows 7 ISO file download karke USB Pan drive ya DVD ko bootable bana hoga.
Window ISO file ko USB pandrive bootale kaise banate hai aur DVD CD ko window bootable kaise banate hai uski jankari maine di hui hai.
Must read:
- USB, PenDrive Ko Bootable Kaise Banaye Windows Ke Liye
- CD DVD Ko Bootable Kaise Banaye Windows Install Karne ke liye
Jab aap window 7 ISO file ko pendrive ya DVD bootable bana lete hai to aap asani se apne computer/laptop me window iso software ko install kar sakte hai.
To Dosto ab mai man ke chata hun ke aap apne Compute pc me window 7 install karna chahte hai aur aapke pass windows 7 ISO bootable USB pan drive ya DVD hai.
To ab jante hai ke computer laptop ko format karke Windows 7 kaise install karte hai step by step puri jankari Hindi/Urdu me.
Computer/Laptop Me Windows 7 Kaise Install kare Step by Step Puri Jankari?
Step 1:
Sabse pahle aap apne computer/laptop ke DVD writer ya USB devise me DVD/USB Windows 7 IS bootable bana hua file enter kare. Windows ISO bootable file bana hua DVD ya USB drive dalne ke bad Computer pc ko Restart kare.
Computer ko restart karne ke bad pahle aap computer system ka Bios setup, me boot menu option ko change karna hai.
Bios setup karna kio jada mushkil kam nahi hai, Aapke computer ke bios menu me jane ke liye aapke motherboard ke hisab se jo short key hai usko press karna hai yad rahe ke har company ka keyboard shortcut key alag alag rahta hai.
Agar aapko nahi pata hai ke computer/laptop ke bios option me jane ka short key kya hai, to uska bhi asan tarika hai. Jab aap apne computer laptop ko start chalu karte hai to down niche site me har system me signal deta hai. jaise, Ese, F1, F2, F8, F10, F11, aur F12.
Aksar computer me in hi mese koi ek keyboard short key hota hai Bios menu options me janke ka aap in mese koi short key tray kar sakte hai.
- Press DEL to Enter Setup
- Press F2 key for Boot Menu
- Press F3 key to Run Recovery
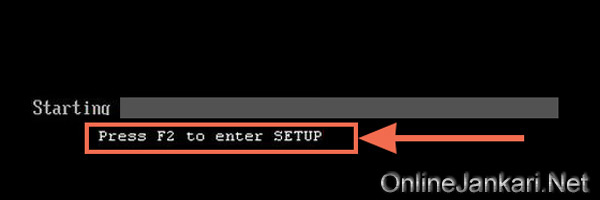
Step 2:
Doso mai man ke chalta hun ke aap apne computer ke bios setup me pahunch gaye hai, ab aap ko yaha boot option menu me jakar fist boot pe apna devise select karna hai.
DVD devise ya USB Drive jisse aapko apne computer me windows 7 ko instal karna hai us option ko sabse upar rakhna hai. aur F10 key press karke isse save kar lena hai.
Agar aap ka CD DVD Rom Drive ya USB Removable Devises nich yani 2 nd par hai to usko fist par lane ke liye + or – key press karke aap usko upar niche kar sakte hai. direct + - kam nahi kare to Shift or + - key dabane se up down hojayega.
- Boot: Isme jaye
- CD DVD Rom ko ko slect kare.
- Item specific help is option me aap dheyan se dekhe kya karne ke liye kya option hai.
- Bios option ko Save karne ke liye F10 key press kar ke Enter key dabaye. Baki aur option niche me aap dekh sakte hai
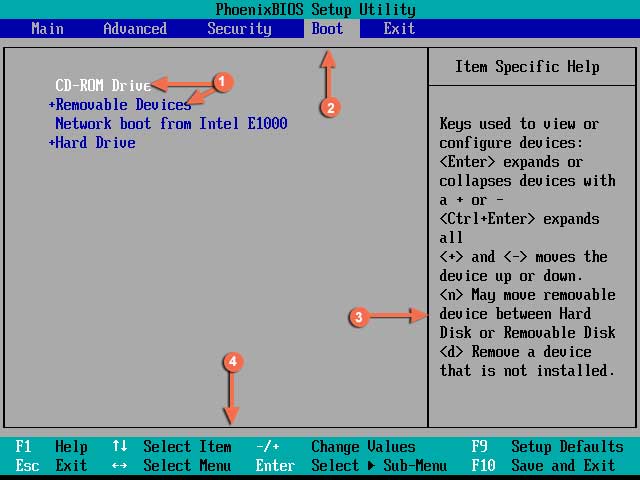
Note: Yad rahe bios setting me mouse and tech paid kam kani karta hai iski jagar aapko Up, down, Right and Left, key paress kar kare bios menu me upar niche daye baye kar sakte hai. or baqi aap ke samne bios page me sab option show hoga usme dekh kar sab kar sakte hai.
Jab aap first boot par apne DVD USB devises ko select kar ke F10 key press kare uske bad Yes par Enter key press kare de istrah aap ka computer/laptop restart hojayega.
Step 3:
Bios setting me boot menu option select kake F10 key daba kar Enter karne ke bad computer restart hone lagega to aap ko 30 second ke andar keyboard me se koi bhi button ko press karna hai. “Press any key to boot from CD or DVD”, “Press any key to boot from USB devise”.

How to Install Window 7 on Your Computer/Laptop in Hindi/Urdu
Step 4:
Any key press karne ke bad aapko Windows loading hone tak wait karna hai, windows load ho jane ke bad ek popup window open hoga.
Jisme aap language, Time and currency format and keubord input method change kar sakte hai, best yahi rahega ke isse default hi rahne de”English” select karke Next par click kare..
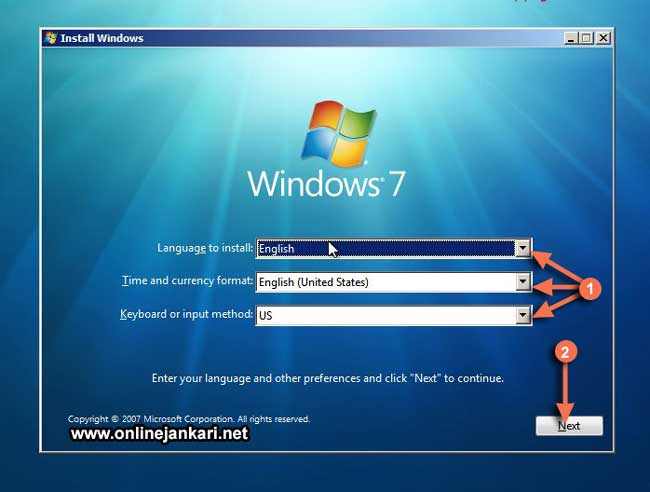
Step 5:
Language select karke Next karne ke bad ab aapke screen par windows install karne ka option ajayega then “Install Now” button par press kare.
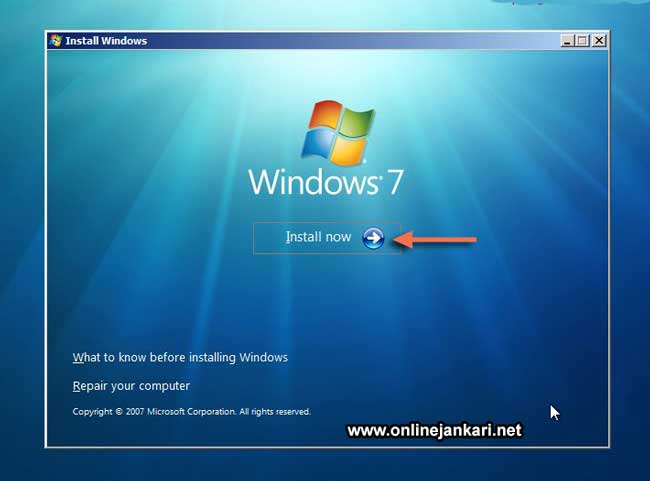
Step 6:
Install now karne ke bad “i I accept the license terms” option ko √ tick mark karke Next button par click kare.
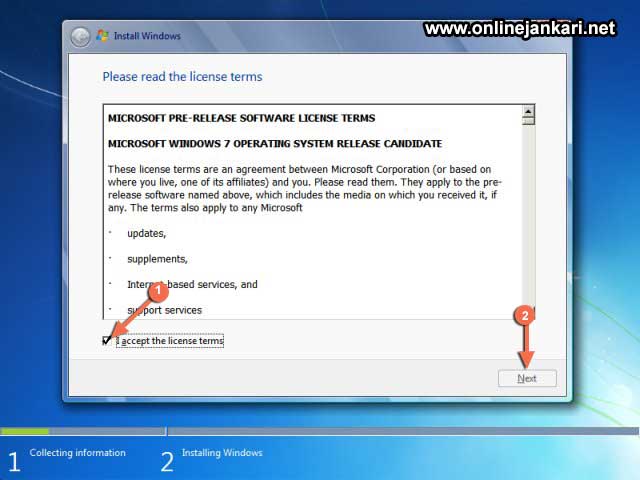
Step 7:
Terms license accept karke Next karne ke bad ab aapke samne do option ayega “Upgrade and Custom advanced”, agar aap apne installed windows ka backup lena chahte hai to upgrade option par click kare.
Normal window 7 install karne ke liye “Custom (advanced)” option Par press kare.
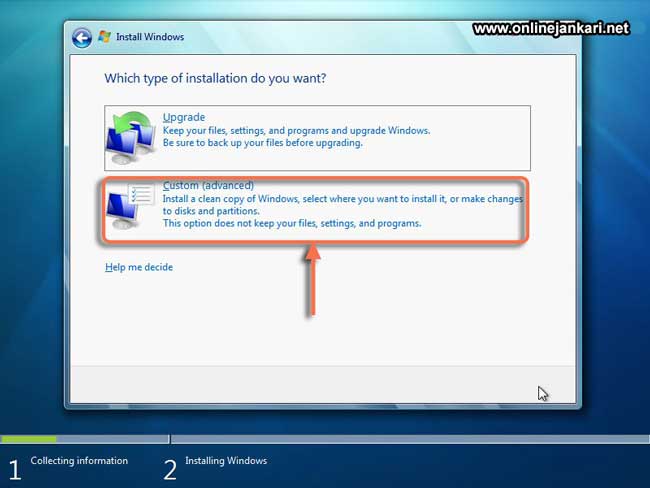
Step 8
Custom (advanced) option ko select karne ke baad Ab aapke samne window installing drive option ayega ke kis drive me windows ko install karna hai.
Agar aapke computer hard disk me partition nehi hai, partition bana chahte hai ya kisi drive ko format karna chahte hai to uuke liye aap ko “Drive option (Advance)” par click karna hai.
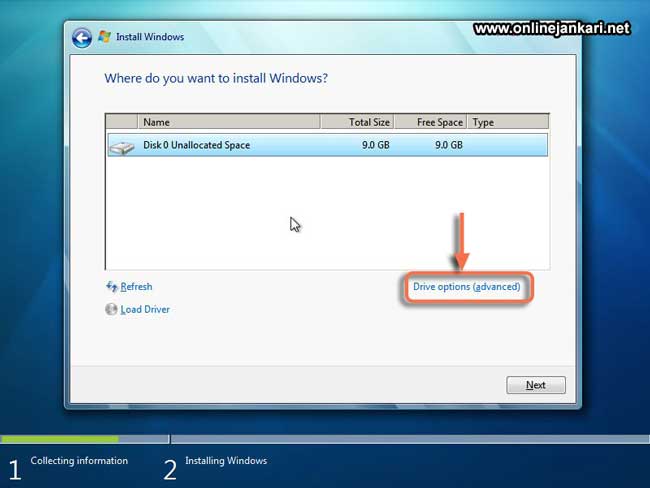
Step 9:
New Partition crate karne ke liye aapko ∗ New par click karna hai, or size me mb dalna hai jetne GB ka Partition bana chahte hai.
For example:- 30 GB ka Petition bana ne ke liye 30000 mb dale, or Apply button par click karke partition bana le.
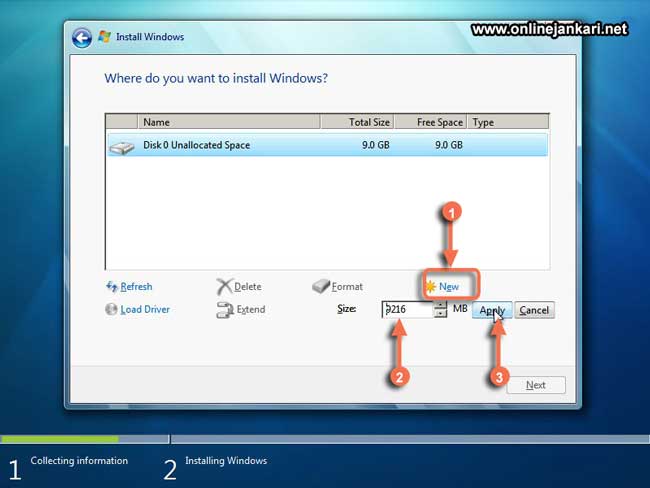
Note:- agar aapke computer hard disk me bahut sara partitions hai jaise Local disk (C), Local disk (D), Local Disk (E) Local Disk (F) etc.. aur aap usse kisi partition ko delete karna chahte hai, Partition select karke delete button par click karne se partition remove hojayega, aur uske bad samse Step 9 follow karke partition apply kar lena hai.
Upar bategaye tarika se aapne jana ke Hard disk me Partition crate kaise karte hai, Ab janege ke Herd disk ko format kaise kiya jata hai.
Step 10:
Agar aap apne computer ke sare partitions ko format karna chahte hai to sabko ek ek karke format kare, Ya aap srif C Drive ko format karna chahte hai, Jime aapko window 7 install karna hai.
C drive ko fomat karne ke liye Disk 0 partition 2 Primary ko select karke Format button par click kare. agar aapke screen par C Drive show nahi ho raha hai aur Disk 0 partition 1, Disk 0 partition 2, Disk 0 partition 3, show ho raha hai to.
Aap Total size and Type option me dekhe ke Primary option kis Disk partition me likha hua aaraha hai, aur wo top par 1-2 partition me hoga. Usse select kake Format par click kare.
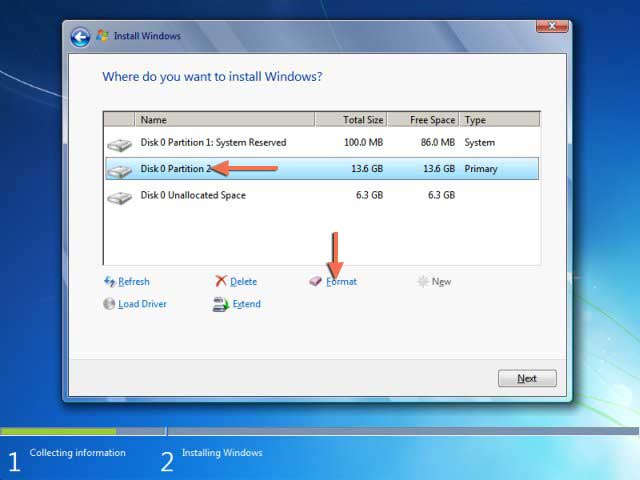
Note:- All Disk ko format karne se aapke computer, Laptop hard disk ka sara data delete hojyega, Aapko srif apne computer me window 7 dalna hai to C drive ko hi format kare.
Step 11:
Disk partition format karne ke bad window 7 install karne ke liye Primary partition select karke Next button par click kare.
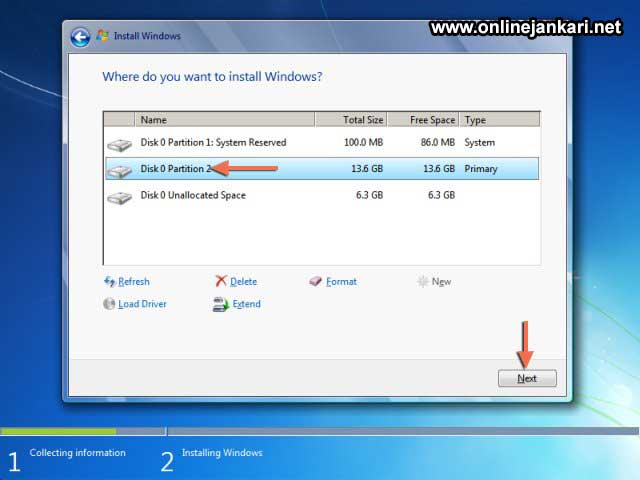
Step 12:
C drive elect karke Next karne ke bad ab aapka Window 7 Install hone lagega, Jab tak pura windows 100% install nahi hojaye aur computer restart apne se nahi ho jaye tab tak aapko wait karna hai.
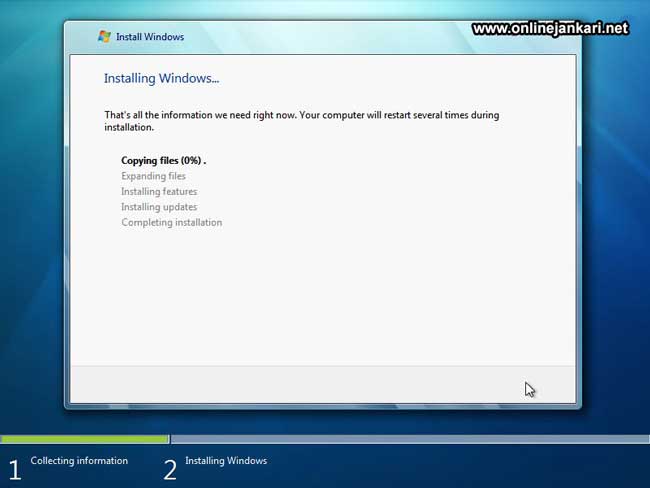
Step 13:
Windows Installation Complete hone ke baad apne aap ka computer/ Laptop Restart hojayega. Laptop restart hone ke baad. ab aapko apne computer ke PC ka name Dalna hai jo aapke PC me show hoga. Type a for username me apna name dal kar Next par click kare.
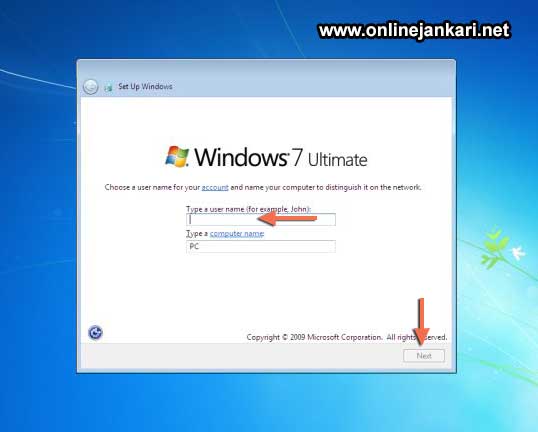
Step 14:
user name dal kar Next karne ke bad, Agar aap apne computer/laptop ko password dal kar lock karna chahte hai to. yaha par aap apne PC ka password set kar sakte hai. Ya pc ko lock nahi karna chahte hai to Next button par click karke isse spike karde.
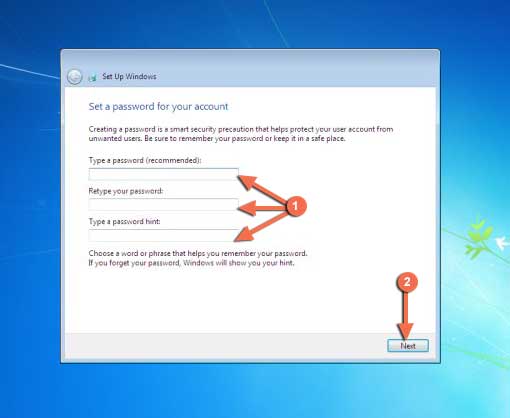
Step 15:
Password dal kar ya bena password dale hue Next karne ke bad Iss option se aapko sirf “Ask me later” par click karna hai.
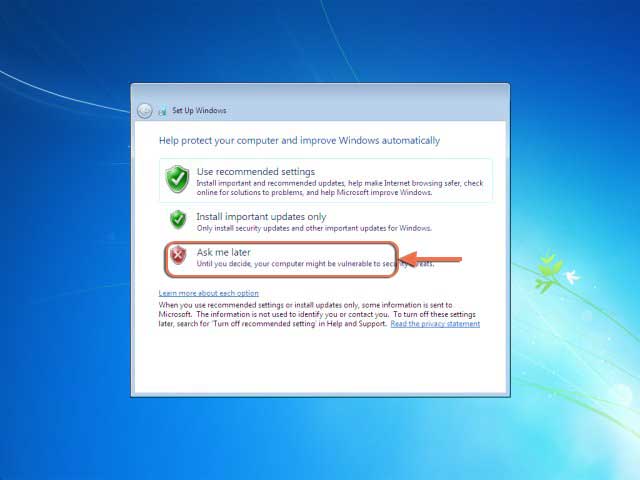
Is tarah se aapne apne computer/Laptop PC me window 7 ko successfully install kar liya hai aur ab aap window 7 ke home page Desktop par visit kar jayenge.
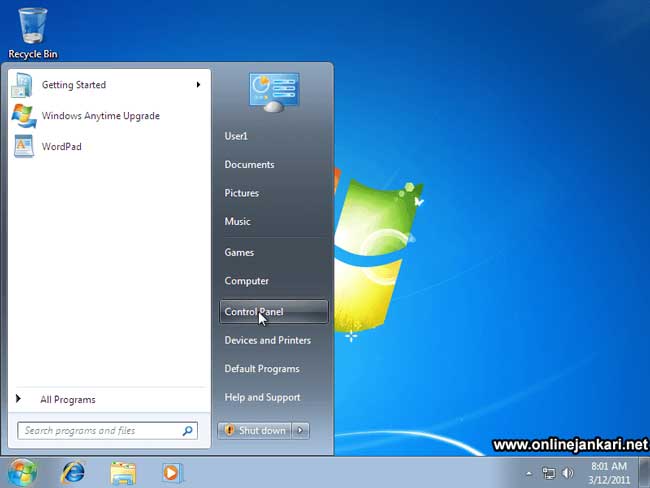
Dosto aapne jan liya ke Windows 7 ko computer ya laptop me kaise install kiya jata hai. Same yahi tarika apna kar aap windows 7, 8, 10 install kar sakte hai.
Main ummid karta hu ki aapko ye jankari pasand ayi hogi aagar aapka koibhi sawal hai to aap niche comment karke puch sakte hai.
- How to Connect and Share files two Computers/Laptops in Hindi/Urdu
- Wifi Hotspot Kaise Banaye Computer/Laptop Me Notepad Ki Madad Se
Pen drive se window kaise dale
windows 7 kaise install kare
computer me window 7 kaise dale
laptop me window kaise dale
windows 7 installation steps in hindi pdf
how to install windows 7 in Hindi



bahut achi website hai apki
Bhai Laptop Main Window wock nii kr rhi hai
Dell main install krna hai Window 7
Dell Inspiron 15-3567 15.6-inch Laptop (7th Gen Core i5-7200U/4GB DDR4/1TB HDD/DOS/2GB Graphics.
Mail :- rahulnamdev647@gmail.com
bataye gaye steps ko follow kare